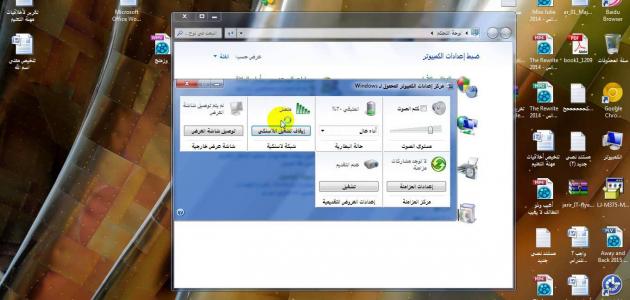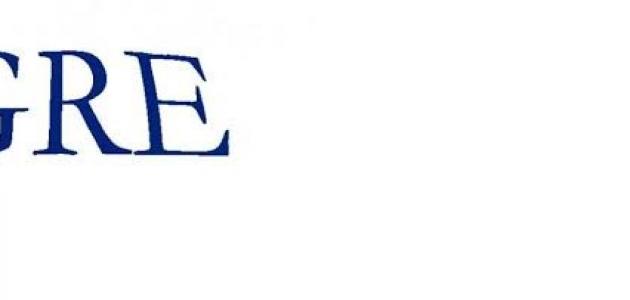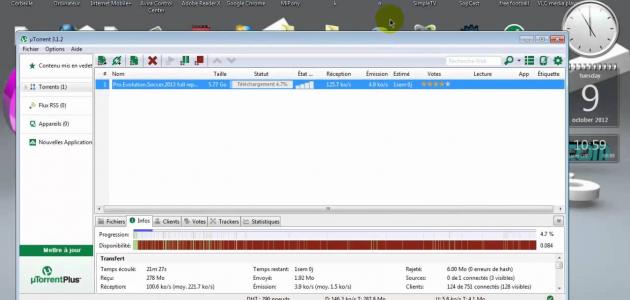Microsoft Word program
Microsoft released a word processing program in 1983, and it was called Word. The program went through many changes over the years to reach its current version. The program began under the name Multi-Tool Word, which ran only on the UNIX operating system, and was then developed to run on personal devices. Word is the first program from Microsoft that uses the mouse to display various styles of fonts, including bold, italic, and underlined. In 1985, the feature of text proofing and word counting was added to the program. The program continued to develop until Microsoft released a version of the program that runs on the Windows operating system.
Open Microsoft Word
Word provides a set of methods that allow you to enter the main screen of the program and start using it, and among these methods are the following:
Start button method
After turning on the device, follow these steps:
- Click on the Start button (in English: Strat) using the mouse. It is usually located at the bottom left of the screen and decorated with the Windows logo.
- After pressing Start, a menu appears. It may contain the name of the program, so click on it to run it.
- If the program does not appear in the list, select All Programs and a new list will appear.
- Choose Microsoft Office from the new list, and a submenu will appear containing all Office programs.
- Select the Word program by clicking on it, and the computer will start running the program.
Desktop method
The program can be accessed faster by double-clicking on its icon on the desktop. If its icon is not present, you can follow the following to show it:
Read also:How do I block popups- Follow the previous start button steps and access Word without clicking on it to open it.
- Click on the program using the right mouse button, and a menu will appear.
- There is an option to send to desktop in the menu options, click on it.
- Press the ESC button to exit the menu.
- The program logo appears on the desktop, and can be opened by double-clicking to reveal the program's home page.
Installation method
One of the best ways to open Word is to pin the program icon to the taskbar, and this is done by following the following:
- Accessing the Word program using the start button, and when accessing it, do not click to open it.
- Right-click on the program icon to display a menu.
- Choose Pin to Taskbar from the list if the operating system is Windows 7, so that the icon appears at the top of the taskbar, then click on Start and the program icon will be directly there, so click on it to open it.
- If the operating system is Windows Vista, instead of choosing the pin on the taskbar, choose Add to Quick Launch to get the same result.
How to open a file
The Word program can be opened through a Word file stored on the desktop or anywhere on the device. Double-clicking on the saved file icon opens the Word program.
Read also:How do i cancel my kik accountDownload Microsoft Word
If the program is not found in the Start menu, the program may not be installed on the device. Download it by following these steps:
- Log in to the Microsoft Office website: www.office.com.
- Log in to the site if you have a prepaid account, or register on the site through the registration button. Registration is done using a Microsoft account or registering as a student or employee.
- After entering, the main screen of the site appears, choose Download Office (in English: Install Office), then choose the Word program and the required version according to the years, and the version according to the type of device, 32-bit or 64-bit.
- After selecting, press the Run button if the browser is Internet Explorer, or the Setup button if the browser is Chrome, or the Save File button. ) If the browser is Firefox.
- A screen appears asking to allow the program to make changes to the device, and the Yes button is selected.
- The program begins downloading onto the device, and when finished, it appears as an icon in the Start bar.
Important commands for Microsoft Word
The Word program contains many commands that are important to the user so that he can deal with the program and benefit from it.
File handling
A group of commands can be performed on Word files as follows:
Read also:How do I register with Ask- Create a new file: He clicks on (File tab) on the taskbar and a menu appears. He chooses the (New) command from it. A group of options appear and he chooses (New Blank Document). Then he presses the Create button and the program returns to the main page with a new, blank page.
- save the file: He clicks on (File tab), and a menu appears, from which he chooses the (Save As) command. The program asks us to choose a name and location to save the file. When finished, he presses the Save button and the file is stored on the device.
- Open file: He clicks on (File Tab), and a menu appears, from which he chooses the (Open) command, selects the location of the file from the box on the left of the screen, then selects the file from the box on the right of the screen, and presses the (Open) button, and the file is displayed on the main program screen.
Dealing with fonts
The program offers a set of options for formatting the fonts used to write text, and the following is a set of these commands:
- change the font: Move the writing position to the end of the document, then click on the Font tab in the main options. A list of fonts appears, and more can be shown by scrolling down, or by typing the name of the desired font, and when you reach it, click on it.
- Change font size: Click on the Font Size tab, which is a box containing a number that specifies the font size. When you click on the arrow next to it, a group of size options appear. Choose one of them by clicking on it or typing the desired size. The size is usually 11-12 for plain text, and 13-16 for headings.
- Change font format: A group of formatting can be added to fonts, such as making the font appear bold, underlined, or italic. These modifications can be added by clicking on one of them, which is located in the home page bar.