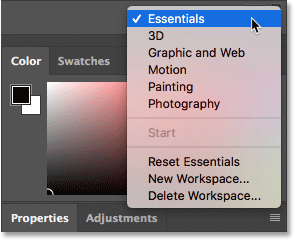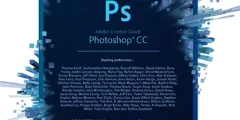Explicación de la interfaz de Photoshop
interfaz de photoshop
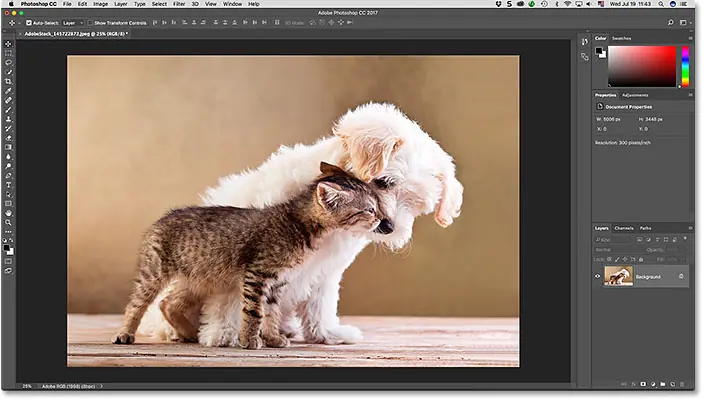
ventana del documento
في ventana de documento Es un área grande en el centro de la interfaz donde se muestra la imagen. También es donde editamos la imagen. El área real donde aparece la imagen se conoce como Lienzo . El área oscura alrededor de la imagen es un plato. pegado . La mesa de trabajo no tiene otro propósito que rellenar el espacio alrededor de la imagen cuando la imagen en sí es demasiado pequeña para llenar toda la ventana del documento:
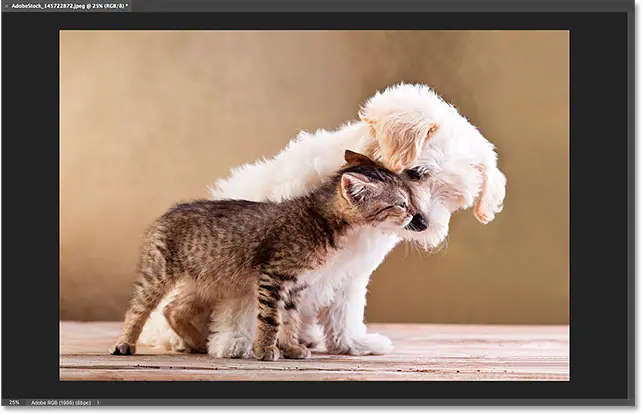
Pestaña de documento
En la parte superior de la ventana del documento se encuentra pestaña el documento . Pestaña Pantallas اسم و Tipo de archivo El documento ("AdobeStock_145722872.jpeg") está actualizado nivel de zoom (25%). La pestaña también es la forma en que cambiamos entre ventanas de documentos cuando tenemos más de una imagen abierta en Photoshop. Aprenderemos más sobre cómo trabajar con varios documentos en otra lección:
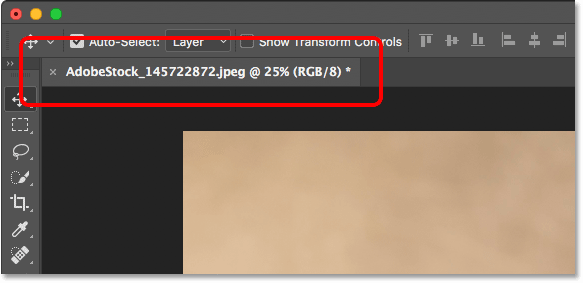
Nivel de zoom y barra de estado
En la parte inferior izquierda de la ventana del Documento encontramos más información sobre la imagen. se visualiza Nivel de zoom el actual, tal como está en la pestaña del documento. Y a la derecha del nivel de zoom hay Barra de estado . Por defecto, muestra la barra de estado perfil de color para la foto En mi caso, es Adobe RGB (1998). Podría decir algo diferente, como sRGB IEC61966-2.1. Aprendimos sobre los perfiles de color en el tutorial de Configuración de color esencial de Photoshop en el Capítulo 1:
Lea también:Explicación de Adobe Bridge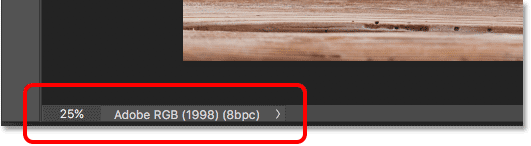
Toque y mantenga presionada la barra de estado para ver información adicional sobre la imagen, como ancho y alto, resolución e información de color (canales):
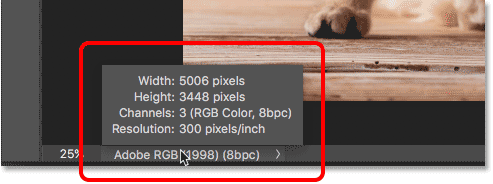
También puede cambiar el tipo de información que muestra la barra de estado. Hacer clic flecha existente a la derecha de la barra de estado para abrir un menú donde puede elegir ver varios detalles, como Tamaños de documento (tamaño de archivo) o Dimensiones (ancho, alto y resolución). Lo dejaré configurado como predeterminado, perfil del documento:
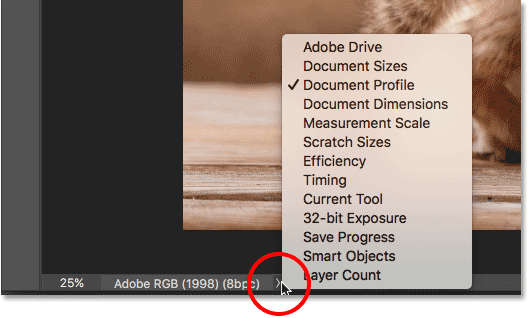
Barra de herramientas
على Barra de herramientas (también conocido como herramientas o panel de herramientas) es donde Photoshop tiene todas sus herramientas. Lo encontrarás a la izquierda de la interfaz de Photoshop. Hay herramientas para hacer selecciones, editar y retocar imágenes, pintar, agregar texto o formas a su documento y más:
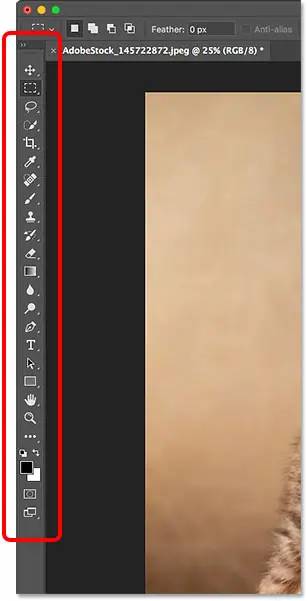
Expandir la barra de herramientas
De forma predeterminada, la barra de herramientas aparece como una sola columna larga de herramientas. Al hacer clic se acción doble En la parte superior, la barra de herramientas se expande en una columna doble más corta. Vuelva a hacer clic en las flechas para volver al diseño de una sola columna:
Lea también:Cómo cambiar el tamaño y compartir imágenes en Photoshop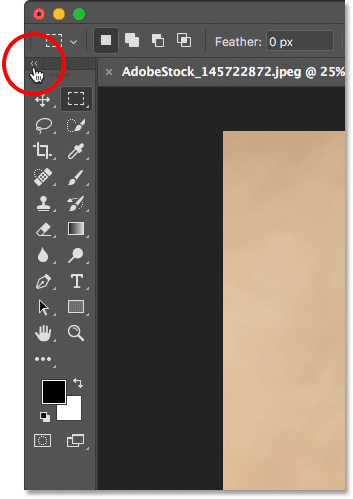
Herramientas ocultas en la barra de herramientas
Photoshop incluye muchas herramientas. De hecho, hay muchas más herramientas de las que vemos. La mayoría de las herramientas de la barra de herramientas contienen otras herramientas anidadas en el mismo lugar. Toque y mantenga presionado el ícono de la herramienta para mostrar una lista de otras herramientas que se esconden detrás de él.
Por ejemplo, por defecto, Herramienta de carpa rectangular . Es la segunda herramienta desde arriba. Si toca y mantiene presionado el ícono de la herramienta de marquesina rectangular, aparecerá un menú emergente. El menú me muestra que Herramienta de selección elíptica , و Fila una sola herramienta de selección و Herramienta de selección de una sola columna También se pueden recoger desde ese mismo lugar. Aprenderemos más sobre la barra de herramientas en el próximo tutorial y aprenderemos a usar las herramientas de Photoshop en otras lecciones a lo largo de esta serie de capacitación:
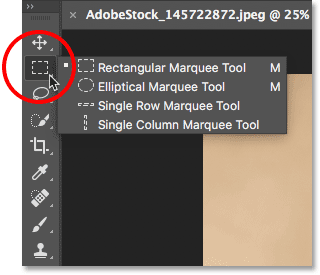
barra de opciones
Directamente vinculado a la barra de herramientas está la cinta Opciones photoshop La barra de opciones muestra opciones para cualquier herramienta que hayamos seleccionado en la barra de herramientas. Encontrará la barra de opciones en la parte superior de la interfaz, justo encima de la ventana del documento. Aquí vemos que, dado que actualmente tengo seleccionada la herramienta Marco rectangular, la barra de opciones muestra opciones para la herramienta Marco rectangular:
Lea también:Cómo agregar una imagen a Photoshop
Si elige una herramienta diferente de la barra de herramientas, p. Herramienta de recorte :
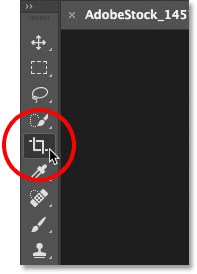
Luego las opciones cambian en la barra de opciones. En lugar de ver opciones para la herramienta Marco rectangular, ahora vemos opciones para la herramienta Recortar:

La barra de menú
A lo largo de la parte superior de la interfaz de Photoshop se encuentran La barra de menú . La barra de menús es donde encontramos muchas opciones y comandos, todos agrupados en categorías. la lista contiene un archivo ', por ejemplo, en opciones para abrir, guardar y cerrar documentos. Y capa Menú Opciones de menú para trabajar con capas. Muchos filtros en Photoshop están en una lista Filtrar etcétera. No repasaremos cada categoría y elemento del menú aquí, pero aprenderemos todo sobre ellos en futuras lecciones a medida que se vuelvan importantes. Tenga en cuenta que la categoría "Photoshop CC" a la izquierda de la barra de menú en la captura de pantalla solo se encuentra en la versión Mac de Photoshop:
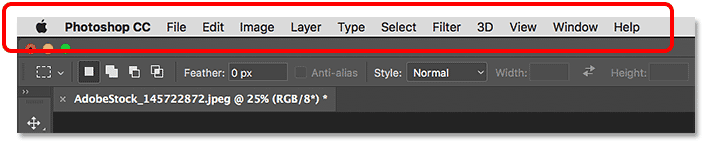
pinturas
A la derecha de la interfaz de Photoshop, encontramos pinturas . Los paneles nos dan acceso a todo tipo de comandos y opciones, y existen diferentes paneles para diferentes tareas. El panel más importante es el panel Capas. Es donde agregamos, eliminamos y trabajamos con capas en nuestro documento. Pero también hay muchos otros tableros, todos los cuales veremos más adelante:

grupos de placas
Para ahorrar espacio en la pantalla, Adobe agrupa los paneles relacionados. Por ejemplo, echemos un vistazo al panel Capas. Al igual que la ventana del documento, cada panel contiene un pestaña En la parte superior se muestra el nombre del tablero. Tenga en cuenta, sin embargo, que hay dos pestañas más a la derecha de la pestaña Capas. Uno dice Canales Y el otro dice Caminos . Estos son otros paneles superpuestos con el panel Capas en el mismo panel grupo de pintura . El nombre del panel actualmente abierto en el grupo (en este caso, el panel Capas) aparece más brillante que los demás:
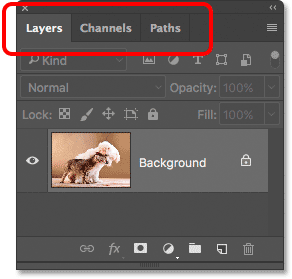
Cambiar entre paneles en un grupo
Para cambiar a un panel diferente en un grupo, haga clic en su pestaña. Aquí, ha abierto el panel Canales. Para volver al panel Capas, haga clic nuevamente en su pestaña:
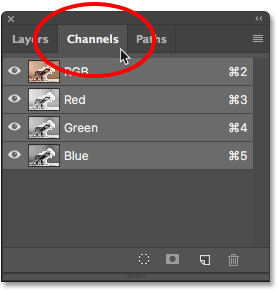
Dónde encontrar más pinturas en Photoshop
De forma predeterminada, solo se muestran unos pocos paneles inicialmente. Pero hay muchas más paletas disponibles para nosotros en Photoshop. Encontrará la lista completa de tableros en Menú Ventana En la barra de menú:
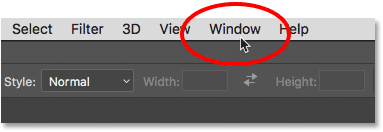
Las pinturas se enumeran en una columna larga. He dividido la columna por la mitad aquí solo para ayudar a que encaje mejor en la página. Para seleccionar un tablero, haga clic en su nombre en la lista. Una marca de verificación a la izquierda del nombre del panel significa que el panel ya está abierto. Seleccionar un panel ya abierto lo cerrará.
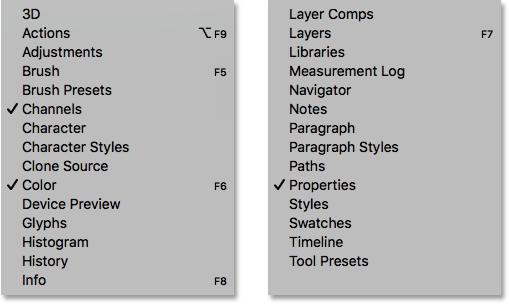
Barra de búsqueda
Lo nuevo en Photoshop CC es Barra de búsqueda . La barra de búsqueda nos permite encontrar rápidamente herramientas o comandos en Photoshop, así como tutoriales sobre diversos temas o imágenes de Adobe Stock. Para usar la función de búsqueda, toque icono de búsqueda (lupa) en la parte superior derecha de Photoshop. Lo encontrará en la parte superior de la columna del panel. Si utiliza Photoshop CC pero no ve el icono de búsqueda, asegúrese de que su copia de Photoshop esté actualizada:
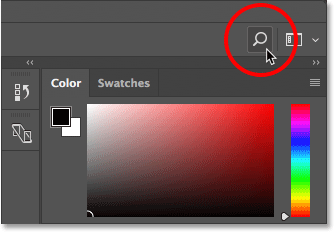
Al hacer clic en el icono se abre la barra de búsqueda. Introduzca su término de búsqueda en la parte superior. Para este ejemplo, ingresaré "recortar". Luego, la barra de búsqueda se expande para mostrarle los resultados. Aquí, vemos que una búsqueda de "recortar" encontró Photoshop herramienta de recorte و Herramienta de perspectiva de recorte . También encontró una orden. Recortar y enderezar fotos y ordenó Trim y ordenó Cultivo . Haga clic en cualquier herramienta o comando de la lista para seleccionarlo rápidamente. En Herramientas y comandos está el tutorial de Adobe sobre cómo recortar y enderezar imágenes, así como imágenes relacionadas con "Recortar" en Adobe Stock (aunque recortar no es realmente lo que tenía en mente). Al hacer clic en un tutorial o una imagen, se iniciará su navegador web y lo llevará al sitio web de Adobe o Adobe Stock.
Justo debajo del término de búsqueda en la parte superior hay un menú que le permite seleccionar el tipo de resultados. Por defecto, está seleccionado Todos . Limite los resultados a herramientas, paneles y comandos Solo Photoshop , Escoger Photoshop . Para obtener tutoriales sobre su término de búsqueda, elija Aprender . Y para mostrar solo imágenes de Adobe Stock, elija Acciones :
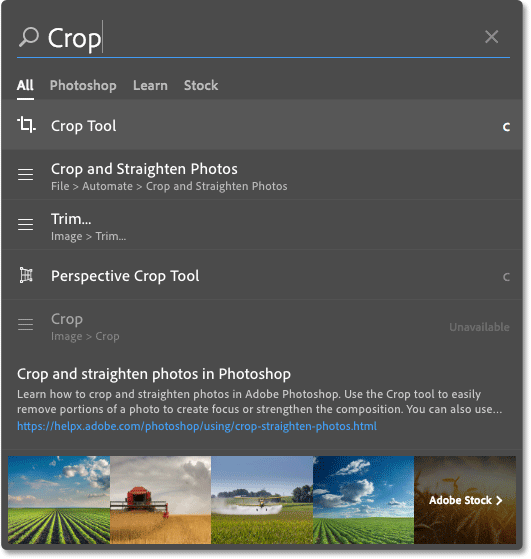
espacios de trabajo
Finalmente, veamos los espacios de trabajo. A espacio de trabajo En Photoshop hay un ajuste preestablecido y una disposición de diferentes elementos de la interfaz.
Los espacios de trabajo pueden controlar qué paneles de Photoshop se muestran en la pantalla, además de cómo se organizan esos paneles. El espacio de trabajo puede cambiar el diseño de las herramientas en la barra de herramientas.
Personalice también los elementos de la barra de menús, junto con los atajos de teclado, como parte del espacio de trabajo.
De forma predeterminada, Photoshop utiliza un espacio de trabajo conocido como Esenciales . El espacio de trabajo de Essentials es un espacio de trabajo multipropósito general, con un diseño de interfaz adecuado para muchos tipos diferentes de tareas. Pero también hay otros espacios de trabajo para elegir. Podemos cambiar entre espacios de trabajo usando una opción espacio de trabajo arriba a la derecha de Photoshop. En Photoshop CC, la opción Espacio de trabajo está representada por un icono. En Photoshop CS6, es un cuadro de selección, con el nombre del espacio de trabajo actualmente seleccionado que se muestra en el cuadro:
![]()
Haga clic en el icono (o casilla de verificación) para abrir una lista de otros espacios de trabajo entre los que podemos elegir. Photoshop incluye varios espacios de trabajo integrados. Cada uno asigna la interfaz a un tipo de trabajo específico. Como mencioné, Essentials es un espacio de trabajo general y multipropósito. Si es diseñador web, es posible que desee cambiar a un espacio de trabajo dibujo y web . Para la edición de imágenes, es un espacio de trabajo. Fotografía Una buena eleccion. Mire sus paneles y su barra de herramientas mientras cambia entre espacios de trabajo para ver qué cambia.
Veremos más de cerca los espacios de trabajo, incluido cómo crear y guardar sus propios espacios de trabajo personalizados, en otro tutorial. Tenga en cuenta que todos nuestros tutoriales usan el espacio de trabajo predeterminado de Essentials, por lo que le recomiendo seguir con Essentials mientras aprende Photoshop: