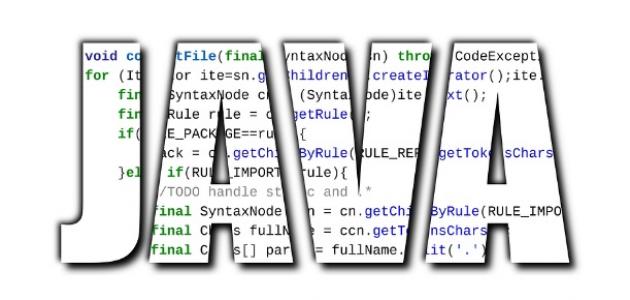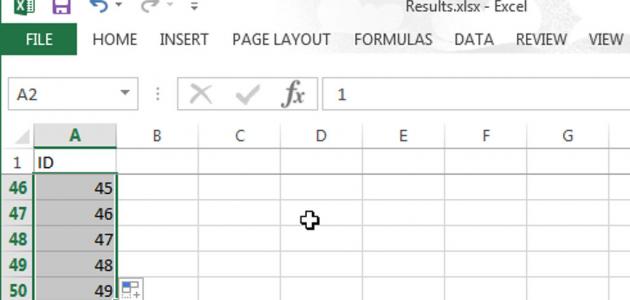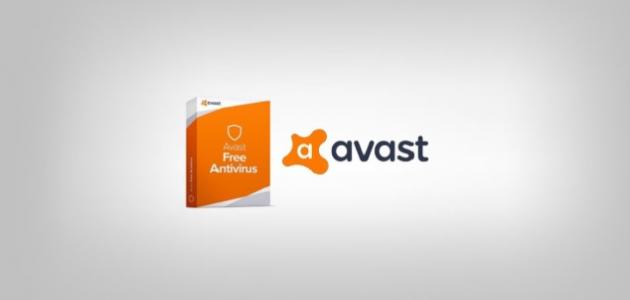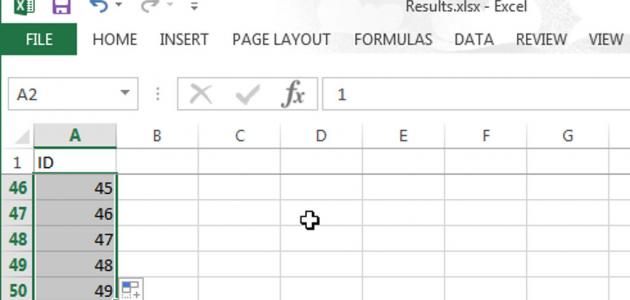How to make a video
There are several programs designed specifically for video making, including the Windows Movie Maker program, which is usually present and ready on the computer, within the Windows programs that it has, and this program is used by many because of its spread and ease of dealing with it, and there are also other specialized programs, including the Camtasia Studio program, where It is characterized by many features, which eliminate the need to use several programs in one program, in addition to being easy to use and learn.
Explanation of the Camtasia program
It is a program for making videos of pictures, lessons, or even projects for various presentations, through which you can add movements and music to the video that increase its beauty and enjoyment. In addition, it has the feature of recording the computer screen in the form of a video, displaying your movements or steps using any other program that you would like to publish how Dealing with it. The program also enables you to modify the video by deleting unwanted clips, adding effects to it, or merging it with another video, or any other work. You can also save the video in several different formats and qualities.
Steps to make a simple video
- After downloading the Camtasia program from the Internet, we open it, where we notice that its screen is divided into 3 main sections, the first section is on the upper right to display the video that will be created, the second section next to it on the left, to display the images and media that we will add, and the lower section is the time line that will be walked. It contains the video, including images and sound, and it is what we will control to add effects movements at any second or part of the program we want.
- We click on import media located at the top left of the program, to import the images that we want to make a video of. A window appears displaying the contents of the device, from which we select the images we want, and choose, for example, 5 images, then click OK.
- The images we have chosen will appear in the upper left part, and we drag the images and place them in the bottom timeline, in the order we want. We notice that we can move the images and extend the time of the video, as well as drag images and control the number of seconds in which one image will be displayed.
- There is a library icon located between the upper and lower sections. If we click on it, we can, for example, choose any ready-made animated model, write text on it, and make it an intro to the video. There are also ready-made music clips if we want to choose them. There is also a callouts icon next to the library icon, which is for adding text or... Note or shapes, such as an arrow, lines, or patterns.
- Also in the same bar there is Zoom, which we use if we want to focus images on a specific part and zoom in on it. We choose the images we want, then click on Zoom and control the zoom size we want from the upper left section.
- There are many effects and enormous capabilities of the program that can be added to the video before saving it, and we can learn these characteristics by practicing the program and interacting with it further.
- After finishing making the video, we click on produce and share at the top of the screen, then a window appears for us to choose the format in which we want to save the video, then we click next, and after that several other windows appear through which we can further control the video settings, but we can continue clicking on next, Then finally, the video is exported and downloaded so that it is ready to watch.