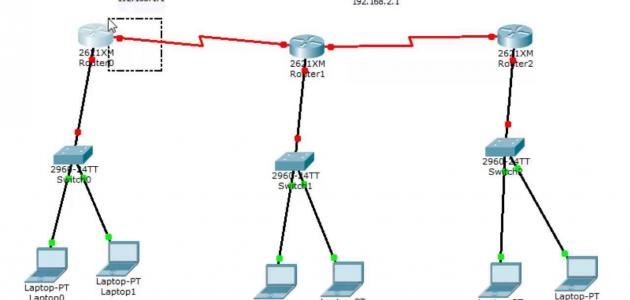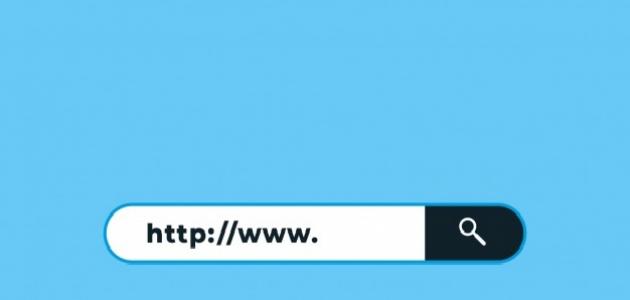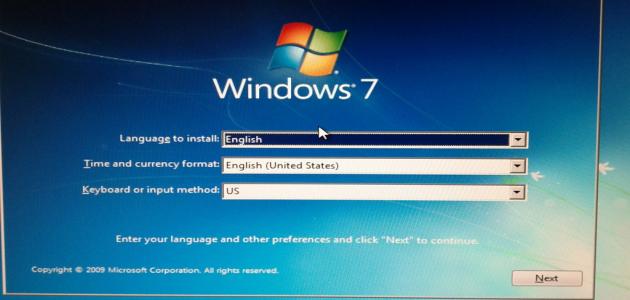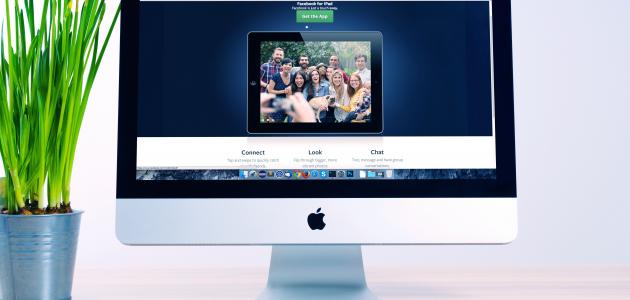Разбиение жесткого диска на разделы
Пользователь компьютера прибегает к разбиению своего жесткого диска на разделы, и это может быть по нескольким причинам.Основная цель создания раздела - сделать определенную область жесткого диска доступной для операционной системы, чтобы пользователь создавал то, что известно как раздел, который можно рассматривать как часть, занимающую место на жестком диске.
Еще одним преимуществом разделения жесткого диска является использование этих разделов для одновременной установки нескольких операционных систем на один и тот же жесткий диск. Для работы каждой операционной системы требуется собственный раздел. Жесткий диск также можно разделить для облегчения организации файлов на нем (например, отделение важных личных файлов от других файлов), а также их сохранение и защита от потери. Когда вы разбиваете жесткий диск на разделы, он форматируется и на нем устанавливается файловая система, готовая к хранению файлов.
Файловая система — это способ хранения и именования файлов, позволяющий их получить в любое время. Большинство операционных систем используют файловые системы, в которых файлы хранятся в древовидной структуре. Файлы содержатся в так называемых папках. Файловые системы также могут предоставлять другие функции, такие как указание того, какие пользователи могут читать или изменять конкретный файл. помимо возможности шифровать файлы так, чтобы их нельзя было расшифровать.Это шифрование может использовать только тот, у кого есть секретный код, предназначенный для его декодирования и т. д.
Читайте также:Самый большой фотосайтКак разбить жесткий диск на разделы
Использование программы управления дисками
Пользователи операционной системы Windows (по-английски: Windows) могут прибегнуть к использованию программного обеспечения «Управление дисками», присутствующего во всех версиях Windows, которое допускает возможность разделения жесткого диска, и делается это следующим образом:
- Если используется версия Windows 7 или более поздняя, нажмите кнопку «Пуск», затем щелкните правой кнопкой мыши «Компьютер», затем выберите «Управление», затем выберите «Управление дисками» в разделе «Хранилище». Окно «Управление компьютером». В Windows 8 и Windows 10 щелкните правой кнопкой мыши кнопку Windows, чтобы открыть меню «Опытный пользователь», а затем выберите «Управление дисками».
- Пользователю будет задан вопрос о типе разбиения на разделы, который он хотел бы использовать для нового жесткого диска, который он хочет разбить. Он выберет «GPT», если емкость жесткого диска составляет 2 терабайта или более. В противном случае он выберет «GPT». выберите «MBR», после чего будет нажата кнопка «ОК».
- Выберите жесткий диск, который вы хотите разбить на разделы, в нижней части окна программы «Управление дисками».
- Нажмите правую кнопку мыши на той части, для которой вы хотите создать раздел, чтобы на этой части была написана фраза «Нераспределенный», а затем выбирается «Новый простой том», после чего нажимается кнопка «Далее».
- Укажите емкость нового раздела в мегабайтах в поле «Размер простого тома», а затем нажмите кнопку «Далее».
- Выберите букву, которая будет использоваться для обозначения нового раздела, а затем нажмите кнопку «Далее».
- Выберите «Форматировать этот том», а затем выберите файловую систему, которую вы хотите использовать.Система «NTFS» используется, если жесткий диск будет использоваться в операционных системах Windows, но если его желательно использовать в операционной системе Mac. , выбрано «exFAT».
- Выберите имя для раздела в поле «Метка тома».
- Не активируйте опции «Выполнить быстрое форматирование» и «Включить сжатие файлов или папок».
- Нажмите кнопку «Далее», а затем нажмите «Готово», чтобы завершить процесс.
Существующие разделы также можно отформатировать с помощью программного обеспечения «Управление дисками». Щелкнув по нему правой кнопкой мыши, затем выбрав «Формат» и следуя предыдущим шагам, начиная с шага 8.
Читайте также:Как нумеровать страницы в ВордеИспользование программного обеспечения DiskPart
Пользователи операционной системы Windows могут воспользоваться программой «DiskPart» для разметки жесткого диска, но перед этим желательно сделать резервную копию файлов, чтобы не потерять их в случае ошибок. будьте очень осторожны при использовании этой программы. Новый раздел можно создать на жестком диске следующим образом:
- Через командную строку (по-английски: Command Prompt) вводится команда «Diskpart.exe» для запуска программы.
- Просмотрите жесткие диски, установленные в компьютере, с помощью команды «LIST DISK», а затем выберите диск, который нужно разбить на разделы, с помощью команды «Выбрать диск», за которой следует номер диска.
- Введите команду «= CREATE PARTITION PRIMARY SIZE», а затем желаемый размер раздела в МБ.
- Введите команду «=ALIGN LETTER», а затем букву, которую вы хотите ссылаться на раздел; При условии, что письмо не будет использовано другим ведомством.
- Введите команду «Выход» для выхода из программы.
Чтобы увеличить емкость определенного раздела, сначала проверьте доступную емкость жесткого диска, а затем выполните следующие действия:
- Запустите программу, введя «Diskpart.exe» в командной строке.
- Выберите нужный жесткий диск с помощью команды «Выбрать диск», за которой следует номер жесткого диска.
- Выберите раздел, емкость которого вы хотите увеличить, с помощью команды «Выбрать том», за которой следует номер раздела.
- Введите команду «=Расширить размер», а затем укажите емкость, которую вы хотите добавить к разделу (в мегабайтах).
- Введите команду «Выход» для выхода из программы.
Чтобы удалить определенный раздел на жестком диске, выполните следующие действия:
Читайте также:Как определить принтер- Введите «Diskpart.exe» в командной строке, чтобы запустить программу.
- Выберите нужный жесткий диск с помощью команды «Выбрать диск», за которой следует номер жесткого диска.
- Выберите раздел, емкость которого вы хотите увеличить, с помощью команды «Выбрать раздел», за которой следует номер раздела.
- Введите команду «УДАЛИТЬ раздел».
- Для выхода введите команду «Выход».