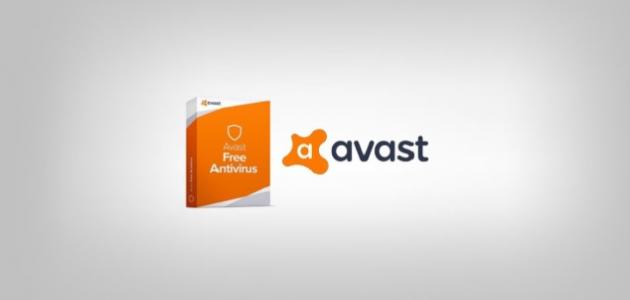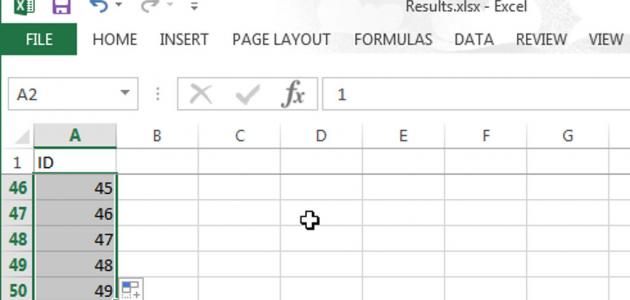Как сделать видео
Существует несколько программ, разработанных специально для создания видео, в том числе программа Windows Movie Maker, которая обычно присутствует и готова на компьютере в составе имеющихся у нее программ Windows, и эта программа используется многими из-за ее распространения и простоты использования. с ним, а также существуют другие специализированные программы, в том числе программа Camtasia Studio, где она отличается множеством функций, исключающих необходимость использования нескольких программ в одной программе, помимо простоты использования и изучения.
Объяснение программы Camtasia
Это программа для создания видеороликов из фотографий, уроков или даже проектов для различных презентаций, с помощью которой вы можете добавлять к видео движения и музыку, которые повышают его красоту и удовольствие.Кроме того, она имеет функцию записи экрана компьютера в форма видео, отображающая ваши движения или шаги с помощью любой другой программы, которую вы хотели бы опубликовать, как справиться с ней. Программа также позволяет вам изменять видео, удаляя ненужные клипы, добавляя к нему эффекты или объединяя его с другим видео или любую другую работу.Вы также можете сохранить видео в нескольких различных форматах и качествах.
Шаги по созданию простого видео
- Скачав программу Camtasia из Интернета, открываем ее, где замечаем, что ее экран разделен на 3 основных раздела, первый раздел находится справа вверху для отображения видео, которое будет создано, второй раздел рядом с ним на слева — для отображения изображений и мультимедиа, которые мы добавим, а нижняя часть — это временная шкала, по которой будет идти. Оно содержит видео, включая изображения и звук, и это то, чем мы будем управлять, чтобы добавлять эффекты движения в любой момент. вторая или часть программы, которую мы хотим.
- Мы нажимаем на импорт мультимедиа, расположенный в левом верхнем углу программы, чтобы импортировать изображения, из которых мы хотим сделать видео. Появляется окно, отображающее содержимое устройства, из которого мы выбираем нужные изображения и выбираем для например, 5 изображений, затем нажмите «ОК».
- Выбранные нами изображения появятся в верхней левой части, и мы перетаскиваем изображения и размещаем их на нижней временной шкале в том порядке, в котором мы хотим. Мы замечаем, что можем перемещать изображения и увеличивать время видео, а также как перетаскивать изображения и контролировать количество секунд, в течение которых будет отображаться одно изображение.
- Между верхней и нижней частью находится значок библиотеки. Если нажать на него, мы можем, например, выбрать любую готовую анимированную модель, написать на ней текст и сделать ее заставкой к видео. Также есть готовые музыкальные клипы, если мы хотим их выбрать.Рядом со значком библиотеки также есть значок выноски, который предназначен для добавления текста или... Заметок или фигур, таких как стрелки, линии или узоры.
- Также на той же панели есть Zoom, который мы используем, если хотим сфокусировать изображения на определенной части и увеличить ее. Мы выбираем нужные изображения, затем нажимаем «Масштаб» и контролируем желаемый размер масштабирования в левом верхнем углу. раздел.
- Существует множество эффектов и огромные возможности программы, которые можно добавить к видео перед его сохранением, и мы можем изучить эти характеристики, практикуя программу и взаимодействуя с ней в дальнейшем.
- После завершения создания видео мы нажимаем «Создать и поделиться» в верхней части экрана, затем появляется окно для выбора формата, в котором мы хотим сохранить видео, затем нажимаем «Далее», и после этого появляется несколько других окон. с помощью которого мы можем дополнительно управлять настройками видео, но мы можем продолжать нажимать «Далее». Затем, наконец, видео экспортируется и загружается, и оно готово к просмотру.