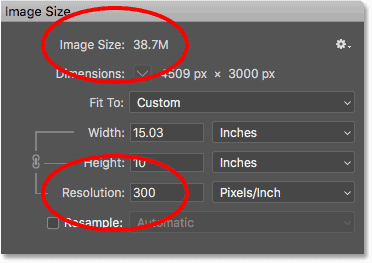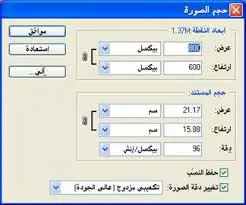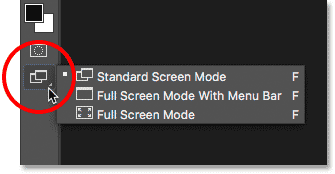ما هي البكسل؟
جدول المحتويات
مصطلح البكسل قصير لـ “عنصر الصورة” ، والبكسل هي لبنات البناء الصغيرة التي تشكل جميع الصور الرقمية. يشبه إلى حد كبير كيفية صنع اللوحة من ضربات الفرشاة الفردية ، يتم تكوين الصورة الرقمية من وحدات البكسل الفردية.
في Photoshop ، عند عرض صورة بمستوى تكبير عادي (100٪ أو أقل) ، عادة ما تكون وحدات البكسل صغيرة جدًا بحيث لا يمكن ملاحظتها. بدلاً من ذلك ، نرى ما يشبه صورة مستمرة ، مع الضوء والظلال والألوان والأنسجة التي تمتزج جميعها معًا لإنشاء مشهد يشبه إلى حد كبير في العالم الحقيقي ( صورة من Adobe Stock):
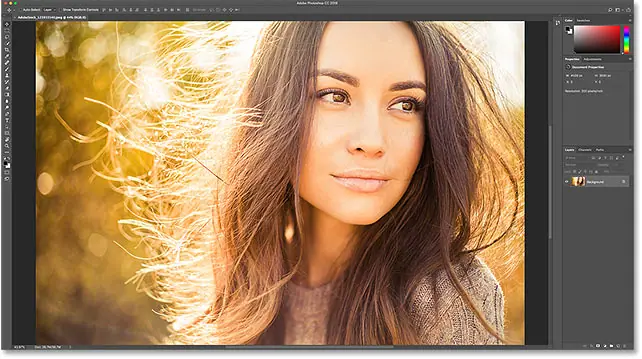
نظرة فاحصة على البكسل
ولكن مثل أي خدعة سحرية جيدة ، فإن ما نراه هو في الحقيقة وهم. ولكسر الوهم ، نحتاج فقط إلى النظر عن قرب. لعرض وحدات البكسل الفردية في صورة ما ، كل ما نحتاج إليه هو التكبير. سأختار أداة التكبير / التصغير من شريط الأدوات:
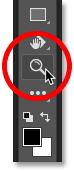
بعد ذلك ، سوف أقوم بالنقر عدة مرات على إحدى عيني المرأة لتكبيرها. في كل مرة أنقر فيها ، أقوم بالتكبير. وإذا قمت بالتكبير بشكل قريب بما فيه الكفاية ، نبدأ في رؤية أن ما يبدو وكأنه صورة مستمرة هو في الحقيقة مجموعة من المربعات الصغيرة. هذه المربعات هي وحدات البكسل:
إقرأ أيضا:كيفية إنشاء وثيقة فوتوشوب جديدة![]()
وإذا قمت بالتكبير بشكل أقرب ، نرى أن كل بكسل يعرض لونًا واحدًا. الصورة بأكملها هي في الحقيقة مجرد شبكة من المربعات ذات الألوان الصلبة. عند النظر إليها من بعيد بما فيه الكفاية ، تمزج أعيننا الألوان معًا لإنشاء صورة بها الكثير من التفاصيل. ولكن عن قرب ، فإن البكسل هو الذي يصنع عالمنا الرقمي:
![]()
شبكة البكسل
لاحظ أنه بمجرد التكبير بدرجة كافية (عادةً ما يتجاوز 500٪) ، تبدأ في رؤية مخطط رمادي فاتح حول كل بكسل. هذه هي Pixel Grid في Photoshop ، وهي موجودة فقط لتسهيل رؤية وحدات البكسل الفردية. إذا وجدت أن Pixel Grid تشتت انتباهك ، فيمكنك إيقاف تشغيلها بالانتقال إلى قائمة العرض في شريط القوائم ، واختيار إظهار ، ثم اختيار شبكة البكسل . لإعادة تشغيله ، ما عليك سوى تحديده مرة أخرى:
![]()
التصغير للخلف لعرض الصورة
للتصغير من وحدات البكسل وعرض الصورة بأكملها ، انتقل إلى قائمة العرض واختر Fit on Screen :
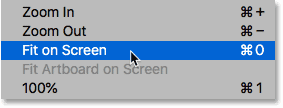
والآن بعد أن تم تصغير الصورة ، أصبحت وحدات البكسل الفردية مرة أخرى أصغر من أن نلاحظها ، ونعود إلى رؤية وهم الصورة التفصيلية:
إقرأ أيضا:كيفية حساب حجم الصورة في برنامج فوتوشوب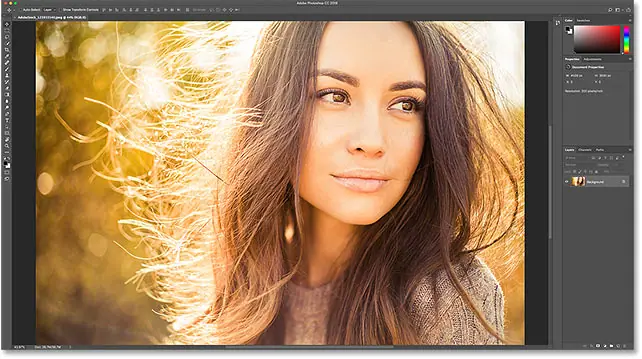
ما هو حجم الصورة؟
والآن بعد أن علمنا أن البيكسلات هي المربعات الصغيرة من الألوان التي تشكل صورة رقمية ، فلنلقِ نظرة على موضوع ذي صلة ، حجم الصورة . يشير حجم الصورة إلى عرض الصورة وارتفاعها بالبكسل. يشير أيضًا إلى العدد الإجمالي لوحدات البكسل في الصورة ، لكنه في الحقيقة العرض والارتفاع الذي نحتاج إلى الاهتمام بهما.
مربع الحوار حجم الصورة
أفضل مكان للعثور على معلومات حجم الصورة هو في شاشة حجم الصورة في Photoshop. لفتحه، ترتفع إلى صورة القائمة واختيار حجم الصورة :

في Photoshop CC ، تعرض شاشة Image Size منطقة معاينة على اليسار وتفاصيل عن حجم الصورة على اليمين. سأغطي مربع حوار حجم الصورة في الوقت الحالي ، سنلقي نظرة فقط على المعلومات التي نحتاجها:

أبعاد البكسل
يُعرف عرض الصورة وارتفاعها ، بالبكسل ، بأبعاد البكسل الخاصة بها ، وفي Photoshop CC ، يمكننا عرضها بجوار كلمة Dimensions بالقرب من أعلى مربع الحوار. نرى هنا أن صورتي يبلغ عرضها 4509 بكسل (بكسل) وارتفاعها 3000 بكسل:
إقرأ أيضا:كيفية قص الصور في شكل دائرة باستخدام برنامج فوتوشوب![]()
إذا تم عرض الأبعاد في نوع قياس غير البكسل ، مثل البوصة أو النسبة المئوية ، فانقر على السهم الصغير بجوار كلمة “الأبعاد” واختر وحدات البكسل من القائمة:
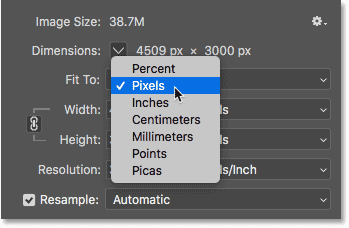
يخبرنا هذا أن صورتي تحتوي على 4509 بكسل من اليسار إلى اليمين ، و 3000 بكسل من أعلى إلى أسفل:
![]()
إيجاد العدد الإجمالي للبكسل
لمعرفة إجمالي عدد وحدات البكسل في الصورة ، نحتاج فقط إلى ضرب قيم العرض والارتفاع معًا. إذن في هذه الحالة ، 4509 × 3000 = 13527000 ، أو ما يقرب من 13.5 مليون بكسل. لا تحتاج حقًا إلى معرفة العدد الإجمالي للبكسل. ولكن مع اكتساب المزيد من الخبرة في تغيير حجم الصور ، ستجد أن معرفة العدد الإجمالي للبكسل مسبقًا سيمنحك فكرة جيدة عن حجم الصورة التي يمكنك طباعتها ، كما سنرى بعد ذلك عندما ننظر إلى دقة الصورة.
ما هي دقة الصورة؟
لذا ، إذا كانت البيكسلات هي مربعات الألوان الصغيرة التي تشكل جميع الصور الرقمية ، وكان حجم الصورة هو عدد البكسل في الصورة من اليسار إلى اليمين (العرض) ومن أعلى إلى أسفل (الارتفاع) ، فما هي دقة الصورة ؟ دقة وضوح الصورة الضوابط كيف كبيرة أو صغيرة الصورة سوف بطباعة استنادا إلى حجم الصورة الحالية.
من المهم أن نفهم مقدمًا أن دقة الصورة تؤثر فقط على حجم النسخة المطبوعة من الصورة. ليس له أي تأثير على الإطلاق عند عرض الصورة على الشاشة. أقوم بتغطية هذا الموضوع بمزيد من التفصيل في البرنامج التعليمي الخاص بي الذي يبلغ 72 نقطة في البوصة لدقة الويب ، وسننظر إليه مرة أخرى في نهاية هذا البرنامج التعليمي.
العرض والارتفاع والاتصال القرار
في مربع الحوار حجم الصورة، إذا كنت أنظر إلى الأسفل كلمة “الأبعاد”، ستجد العرض ، الارتفاع و قرار المجالات. هذا هو المكان الذي لا يمكننا فيه عرض الإعدادات الحالية فحسب ، بل يمكننا أيضًا تغييرها:
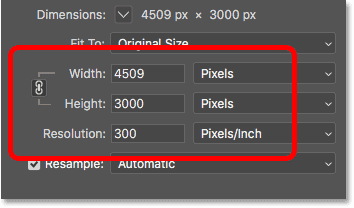
خيار Resample
قبل أن نذهب إلى أبعد من ذلك ، إذا نظرت أسفل قيمة Resolution ، فستجد خيارًا مهمًا آخر يسمى Resample . وبشكل افتراضي ، يتم تشغيل Resample. سنتعلم كل شيء عن خيار Resample عندما ننظر في كيفية تغيير حجم الصور. لكن باختصار ، يسمح لنا Resample بتغيير عدد وحدات البكسل في الصورة:
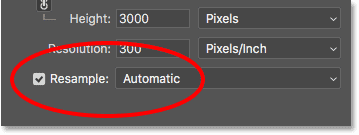
لماذا تريد تغيير عدد البكسل؟ إذا كان حجم الصورة الحالي صغيرًا جدًا لطباعة صورتك بالحجم الذي تريده ، فيمكنك استخدام Resample لإضافة المزيد من وحدات البكسل ، المعروفة باسم الاختزال . أو ، إذا كنت تريد إرسال صورتك بالبريد الإلكتروني إلى الأصدقاء أو تحميلها على الويب ، وكان الحجم الحالي كبيرًا جدًا ، فإن Resample سيتيح لك تقليل عدد وحدات البكسل ، والمعروف باسم الاختزال .
مرة أخرى ، سنتعلم كل شيء عن الاختزال والاختزال عندما ننظر في كيفية تغيير حجم الصور. في الوقت الحالي ، لمعرفة كيف تؤثر الدقة على حجم طباعة الصورة ، قم بإلغاء تحديد Resample لإيقاف تشغيلها:
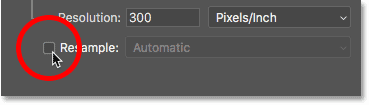
تغيير حجم الطباعة وليس حجم الصورة
بمجرد إيقاف تشغيل Resample ، ستلاحظ أن نوع القياس لقيم العرض والارتفاع يتغير. بدلاً من عرض العرض والارتفاع بالبكسل كما كنت منذ لحظة ، أراها الآن بالبوصة . وبدلاً من إخباري أن صورتي يبلغ عرضها 4509 بكسل وطولها 3000 بكسل ، يتم إخباري الآن أن عرضها 15.03 بوصة وطولها 10 بوصات:

في الواقع ، إذا قمت بالنقر فوق مربع نوع القياس إما للعرض أو الارتفاع ، فستلاحظ أن البكسل أصبح الآن باللون الرمادي وغير متاح. هذا لأنه ، مع إيقاف تشغيل Resample ، لا يمكننا تغيير العدد الفعلي لوحدات البكسل في الصورة. كل ما يمكننا القيام به هو تغيير حجم الصورة التي سوف تطبع ، ويتم قياس حجم الطباعة عادة في بوصة (أو سنتيمتر اعتمادا على مكان وجودك في العالم):
![]()
كيف تعمل دقة الصورة؟
تتحكم الدقة في حجم طباعة الصورة عن طريق تعيين عدد وحدات البكسل التي سيتم ضغطها في كل بوصة من الورق ، رأسيًا وأفقيًا. هذا هو السبب في أن قيمة الدقة تقاس بالبكسل في البوصة ، أو ” نقطة في البوصة “. نظرًا لأن الصورة بها عدد محدود من وحدات البكسل ، فكلما زاد عدد وحدات البكسل معًا على الورق ، ستتم طباعة الصورة أصغر.
على سبيل المثال ، تم تعيين قيمة الدقة حاليًا على 300 بكسل / بوصة. هذا يعني أنه عندما أذهب لطباعة الصورة ، 300 بكسل من العرض ، و 300 بكسل من الارتفاع ، سيتم ضغطها في كل بوصة مربعة من الورق. الآن قد لا تبدو 300 بكسل كثيرًا. ولكن تذكر، انها 300 من كل من العرض و الارتفاع. بمعنى آخر ، إنه 300 مرة 300 ، ليصبح المجموع 90.000 بكسل لكل بوصة مربعة:
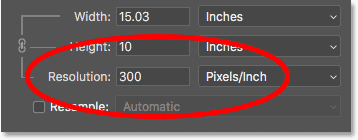
كيفية تحديد حجم الطباعة
لمعرفة حجم طباعة الصورة ، كل ما نحتاج إليه هو قسمة عرضها وارتفاعها الحاليين ، بالبكسل ، على قيمة الدقة. إذا نظرنا مرة أخرى إلى قسم الأبعاد في الجزء العلوي ، فسنلاحظ أن عرض صورتي لا يزال 4509 بكسل:

إذا قسمنا 4509 على قيمة الدقة الحالية 300 ، فسنحصل على 15.03. بمعنى آخر ، سيكون عرض صورتي عند طباعتها 15.03 بوصة ، وهي القيمة الدقيقة الموضحة في حقل العرض:

وبالعودة إلى قسم الأبعاد ، نرى أن ارتفاع صورتي لا يزال 3000 بكسل:
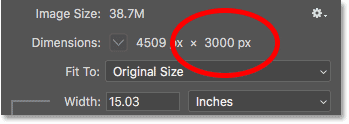
إذا قسمنا 3000 على الدقة الحالية 300 ، نحصل على 10. مما يعني أن ارتفاع الصورة ، عند طباعتها ، سيكون 10 بوصات ، تمامًا كما يظهر في حقل الارتفاع:
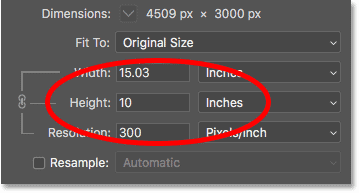
يؤدي تغيير الدقة إلى تغيير حجم الطباعة
إذا قمنا بتغيير قيمة الدقة ، فإن عدد وحدات البكسل في الصورة لا يتغير ، لكن حجم الطباعة يتغير. لاحظ أنه إذا قمت بخفض الدقة من 300 بكسل / بوصة إلى 150 بكسل / بوصة ، فإن أبعاد البكسل تظل كما هي عند 4509 بكسل × 3000 بكسل. لكن العرض والارتفاع كلاهما يزيد. نظرًا لأنني سأقوم فقط بضغط نصف عدد البكسل في البوصة على الورق ، أفقيًا وعموديًا ، فقد تضاعف العرض والارتفاع:
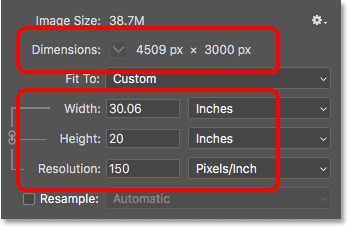
يؤدي تغيير حجم الطباعة إلى تغيير الدقة
وبما أن كل ما نغيره هو حجم الطباعة ، فإن تغيير العرض أو الارتفاع سيغير الدقة. في الواقع ، عند إيقاف تشغيل خيار Resample الذي نظرنا إليه سابقًا ، يتم ربط جميع القيم الثلاث (العرض والارتفاع والدقة) معًا. يؤدي تغيير أحدهما إلى تغيير الآخرين تلقائيًا.
إذا قمت بتخفيض قيمة العرض إلى 10 بوصات ، فحينئذٍ للحفاظ على نسبة العرض إلى الارتفاع للصورة كما هي ، يغير Photoshop تلقائيًا قيمة الارتفاع إلى 6.653 بوصة. ولملاءمة الصورة بأكملها في حجم الطباعة الجديد الأصغر ، يجب أن تكون وحدات البكسل أكثر إحكامًا ، وبالتالي زادت قيمة الدقة إلى 450.9 بكسل / بوصة:

هل تؤثر دقة الصورة على حجم الملف؟
من المفاهيم الخاطئة الشائعة بشأن دقة الصورة أنها تؤثر بطريقة ما على حجم ملف الصورة. يعتقد الكثير من الناس أنه قبل إرسال صورة بالبريد الإلكتروني أو تحميلها على الويب ، يجب عليك تقليل دقتها لتصغير حجم الملف. هذا ببساطة غير صحيح. نظرًا لأن تغيير الدقة لا يغير عدد وحدات البكسل في الصورة ، فلن يكون له أي تأثير على الإطلاق على حجم الملف.
إذا نظرت بجوار الكلمات “حجم الصورة” أعلى مربع الحوار ، فسترى رقمًا ، يظهر عادةً بالميغابايت (M). في حالتي ، تبلغ 38.7 مليونًا. يمثل هذا الرقم حجم الصورة في ذاكرة جهاز الكمبيوتر الخاص بك. عندما تفتح صورة في Photoshop ، يتم نسخ الصورة من محرك الأقراص الثابتة لديك ، وإلغاء ضغطها من أي تنسيق ملف تم حفظها فيه ، ثم يتم وضعها في الذاكرة (RAM) حتى تتمكن من العمل عليها بشكل أسرع. الرقم المعروض في مربع الحوار Image Size هو الحجم الفعلي غير المضغوط للصورة:
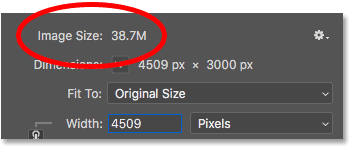
دقة أقل مقابل حجم الملف
من السهل إثبات عدم تأثير دقة الصورة على حجم الملف. ما عليك سوى مراقبة الحجم أثناء تغيير الدقة. طالما تم إيقاف تشغيل خيار Resample بحيث لا تقوم بتغيير عدد وحدات البكسل في الصورة ، فبغض النظر عما تختاره لقيمة الدقة ، سيظل حجم الملف في الأعلى كما هو دائمًا.
هنا ، قمت بتخفيض الدقة من 300 بكسل / بوصة وصولاً إلى 30 بكسل / بوصة. مع وجود عدد قليل جدًا من وحدات البكسل المحشورة في بوصة من الورق ، زاد حجم الطباعة إلى 150.3 بوصة × 100 بوصة. ولكن حتى مع هذه القيمة المنخفضة جدًا للدقة ، يظل حجم الصورة في الذاكرة دون تغيير عند 38.7 ميجا:
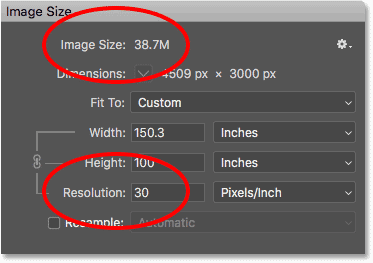
دقة أعلى مقابل حجم الملف
وهنا ، قمت بزيادة الدقة حتى 3000 بكسل / بوصة. هذا يقلل من حجم الطباعة إلى 1.503 بوصة × 1 بوصة فقط ، ولكن مرة أخرى ليس له أي تأثير على حجم الملف ، الذي لا يزال 38.7 مليونًا. الطريقة الوحيدة لتقليل حجم ملف الصورة هي إما تقليل عدد وحدات البكسل في الصورة (باستخدام خيار Resample) ، أو حفظ الملف بتنسيق يدعم الضغط (مثل JPEG) ، أو كليهما. لن يؤدي تغيير دقة الطباعة ببساطة إلى تغيير حجم الملف: