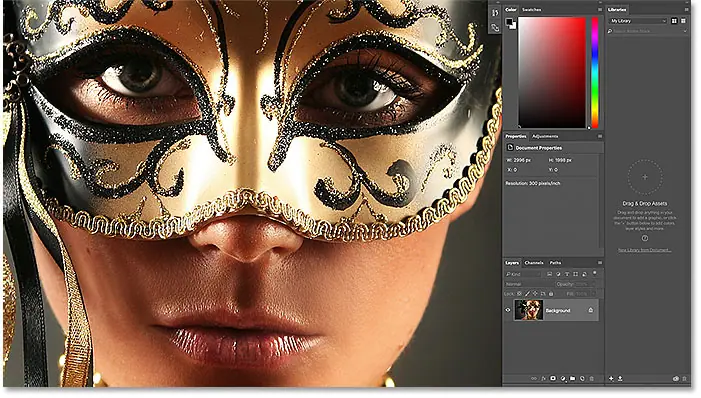أوضاع شاشة Photoshop وخدع الواجهة
جدول المحتويات
أين تجد أوضاع الشاشة
يوجد مكانان للعثور على أوضاع الشاشة في Photoshop. واحد في شريط القوائم على طول الجزء العلوي من الشاشة. اصعد إلى قائمة العرض في شريط القوائم واختر وضع الشاشة . من هنا، يمكنك التبديل بين قياسي شاشة الوضع ، شاشة كاملة للوضع مع شريط القوائم ، و وضع الشاشة الكاملة . تعني علامة الاختيار الموجودة بجوار وضع الشاشة القياسي أنه نشط حاليًا. سننظر في كل وضع من أوضاع الشاشة هذه أثناء المضي قدمًا ، لذا اترك الوضع القياسي محددًا الآن:

يوجد مكان آخر للعثور على أوضاع الشاشة في شريط الأدوات على طول يسار الشاشة. في وضع الشاشة الرمز هو رمز آخر في الجزء السفلي جدا. انقر مع الاستمرار فوق الرمز لعرض قائمة منبثقة ، ثم اختر وضع الشاشة من القائمة. المربع الصغير بجوار وضع الشاشة القياسي يعني أنه نشط حاليًا. مرة أخرى ، اترك الوضع القياسي محددًا الآن:
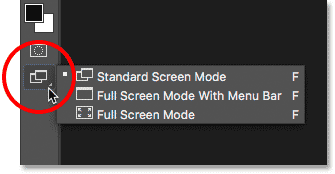
وضع الشاشة القياسي
لنبدأ بإلقاء نظرة على وضع الشاشة القياسي. هذه صورة قمت بفتحها حاليًا في Photoshop ( امرأة بها صورة قناع من Adobe Stock):
إقرأ أيضا:شرح الادوات فى برنامج الفوتوشوب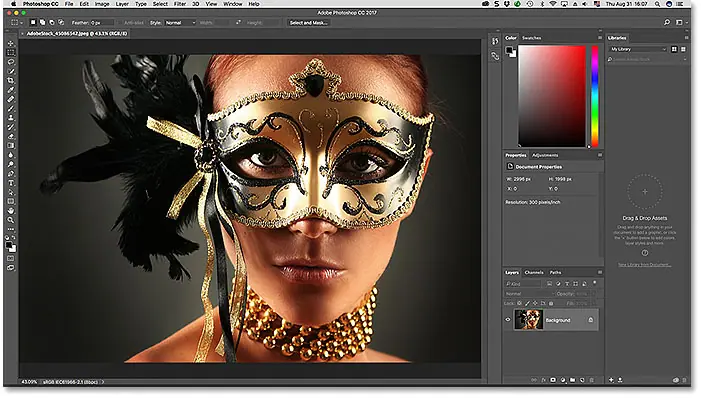
بشكل افتراضي ، يستخدم Photoshop وضع الشاشة القياسي ، وهو الوضع الذي ننظر إليه هنا. يعرض Standard Screen Mode واجهة Photoshop بالكامل ، بما في ذلك شريط الأدوات على اليسار واللوحات على اليمين. كما يتضمن شريط القوائم و شريط الخيارات على طول الجزء العلوي. يتم عرض علامة التبويب الموجودة أعلى نافذة المستند ، وأشرطة التمرير على طول اليمين والأسفل ، وشريط الحالة في الجزء السفلي الأيسر من نافذة المستند. يمنحنا وضع الشاشة القياسي وصولاً سريعًا إلى كل ما نحتاجه ، ولكنه يشغل أيضًا معظم مساحة الشاشة.
أوضاع الشاشة مقابل أوضاع العرض
قد لا يبدو أن الواجهة تعيق صورتي ، ولكن هذا لأنني أشاهد الصورة باستخدام Fit on Screen View Mode. بخلاف أوضاع الشاشة التي تُظهر أو تخفي أجزاء مختلفة من الواجهة ، فإن أوضاع العرض في Photoshop تتحكم في مستوى تكبير / تصغير المستند. يمكنك عرض صورتك في نفس وضع العرض الذي أستخدمه بالانتقال إلى قائمة العرض في شريط القوائم واختيار Fit on Screen :
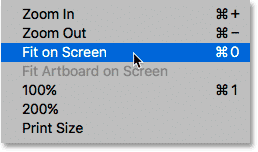
في وضع Fit on Screen ، يضبط Photoshop مستوى التكبير / التصغير لكل ما يحتاجه حتى تتلاءم الصورة تمامًا مع المنطقة القابلة للعرض من نافذة المستند. دعونا نرى ما سيحدث إذا اخترنا وضع عرض مختلف. سأعود مرة أخرى إلى قائمة العرض في شريط القوائم ، وهذه المرة ، سأختار 100٪ :
إقرأ أيضا:العمل مع المستندات المبوبة والنوافذ العائمة في Photoshop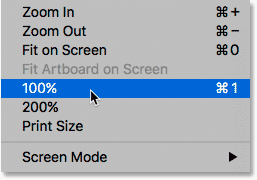
يقفز وضع العرض بنسبة 100٪ على الفور مستوى التكبير إلى 100٪ ، مما يعني أن كل بكسل في الصورة يشغل الآن بكسلًا واحدًا بالضبط على شاشتك. هذا يسمح لنا برؤية الصورة بالتفصيل الكامل. ولكن هذا يعني أيضًا أن الصورة الآن أكبر بكثير من أن تتناسب تمامًا مع المنطقة القابلة للعرض في المستند. وهذا هو المكان الذي تبدأ فيه الواجهة في الوقوف في الطريق. تعد الألواح الموجودة على الجانب الأيمن هي المشكلة الأكبر ، حيث تمنع رؤية الكثير من الصورة. تزداد المشكلة سوءًا على الشاشات الأصغر التي تعمل بدقة شاشة منخفضة :
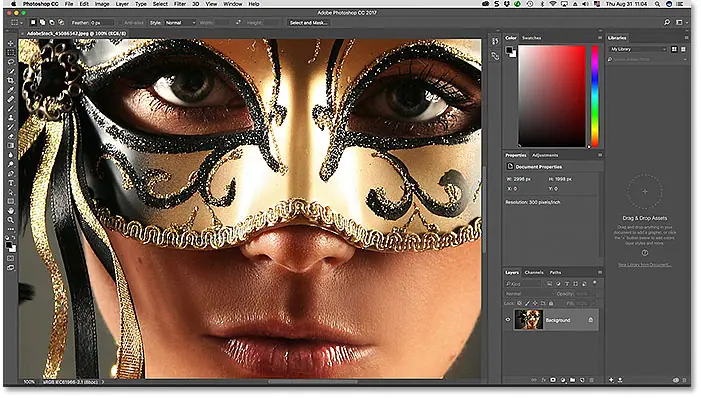
وضع ملء الشاشة مع شريط القوائم
إذا كنت تريد أن تمنح نفسك مساحة أكبر قليلاً للعمل ، يمكنك التبديل إلى الوضع الثاني من أوضاع الشاشات الثلاثة في Photoshop ، والمعروفة باسم Full Screen Mode With Menu Bar. لتحديده ، انتقل إلى قائمة العرض ، واختر وضع الشاشة ، ثم اختر وضع الشاشة الكاملة مع شريط القوائم . أو ، الطريقة الأسرع هي النقر مع الاستمرار على أيقونة وضع الشاشة أسفل شريط الأدوات ثم اختيار وضع الشاشة الكاملة مع شريط القوائم من القائمة:
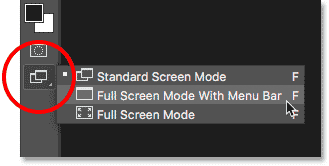
وضع الشاشة الكاملة مع شريط القوائم يخفي أي عناصر واجهة كانت جزءًا من نافذة المستند نفسها. يتضمن ذلك علامة التبويب في الجزء العلوي ، وأشرطة التمرير على طول يمين الصورة وأسفلها ، وشريط الحالة في الجزء السفلي الأيسر من نافذة المستند. كما أنه يخفي الأزرار الخاصة بتصغير Photoshop وتعظيمه وإغلاقه والتي توجد عادةً في الجزء العلوي الأيسر من الواجهة. أيضًا ، إذا كان لديك صورتان أو أكثر مفتوحتان في مستندات مبوبة منفصلة ، فسيظل المستند النشط فقط مرئيًا. تظل جميع عناصر واجهة Photoshop الأخرى (شريط الأدوات واللوحات وشريط القوائم وشريط الخيارات) على الشاشة:
إقرأ أيضا:شرح اداة التحديد المستطيلة Rectangular Marquee Tool
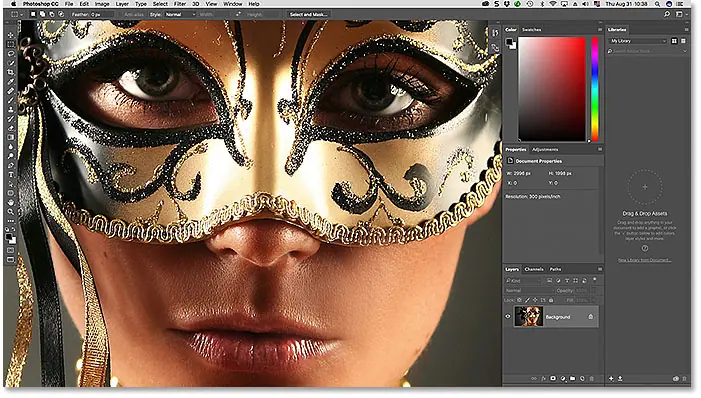
وضع ملء الشاشة
لتكبير مساحة عملك بشكل كامل ، قم بالتبديل إلى الوضع الثالث للشاشة الثلاثة في Photoshop ، والمعروف ببساطة باسم Full Screen Mode. يمكنك تحديده بالانتقال إلى قائمة العرض في الجزء العلوي من الشاشة ، واختيار وضع الشاشة ، ثم اختيار وضع ملء الشاشة . أو انقر مع الاستمرار فوق رمز وضع الشاشة أسفل شريط الأدوات واختر وضع الشاشة الكاملة من القائمة المنبثقة:
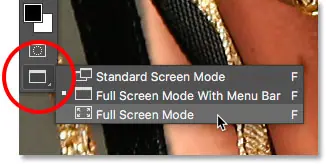
إذا كانت هذه هي المرة الأولى التي تحدد فيها وضع الشاشة الكاملة ، فسيفتح Photoshop مربع حوار يشرح أساسيات كيفية عمل وضع ملء الشاشة. سأشرحها بمزيد من التفصيل في لحظة. إذا كنت لا ترغب في رؤية هذه الرسالة في كل مرة تقوم فيها بالتبديل إلى وضع ملء الشاشة ، فانقر فوق خانة الاختيار عدم العرض مرة أخرى . ثم انقر فوق الزر ملء الشاشة :
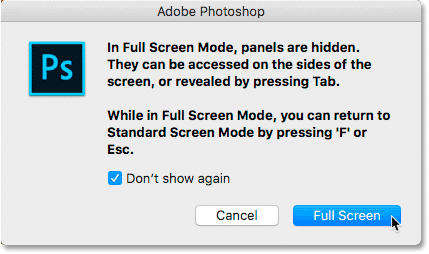
في وضع ملء الشاشة ، يخفي Photoshop الواجهة تمامًا. يؤدي هذا إلى ترك الصورة نفسها مرئية فقط ، مما يؤدي إلى تحويل شاشتك بالكامل إلى منطقة عملك:

الوصول إلى الواجهة من الجانبين
قد تفكر ، “يا إلهي ، هذا رائع حقًا ، لكن كيف من المفترض أن أعمل مع الواجهة مخفية تمامًا؟” حسنًا ، يمكنك دائمًا الاعتماد على اختصارات لوحة المفاتيح في Photoshop إذا كنت قد حفظتها جميعًا. لكنك في الواقع لست بحاجة إلى أن تكون خبيرًا في Photoshop أو مستخدمًا قويًا للعمل في وضع ملء الشاشة. هناك طريقة سهلة لإعادة الواجهة عندما تحتاج إليها.
إظهار شريط الأدوات في وضع ملء الشاشة
لإظهار شريط الأدوات مؤقتًا حتى تتمكن من تبديل الأدوات أثناء وجودك في وضع ملء الشاشة ، ما عليك سوى تحريك مؤشر الماوس في أي مكان على طول الحافة اليسرى من الشاشة. بمجرد تحديد أداة ، اسحب مؤشر الماوس بعيدًا عن الحافة وسيختفي شريط الأدوات:
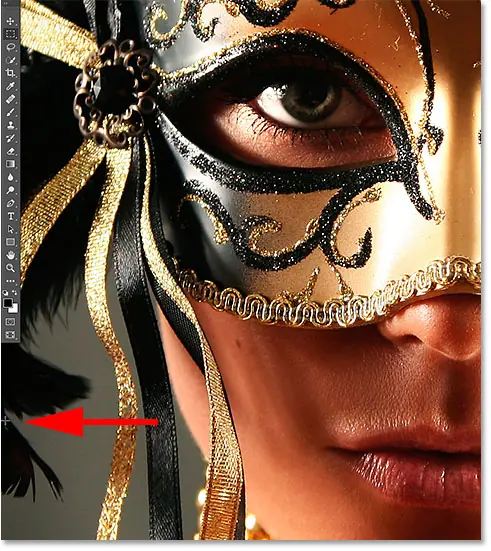
عرض اللوحات في وضع ملء الشاشة
لإظهار اللوحات مؤقتًا في وضع ملء الشاشة ، قم بتمرير مؤشر الماوس في أي مكان على طول الحافة اليمنى للشاشة. عندما تنتهي من اللوحات ، اسحب المؤشر بعيدًا عن الحافة لإخفائها مرة أخرى:
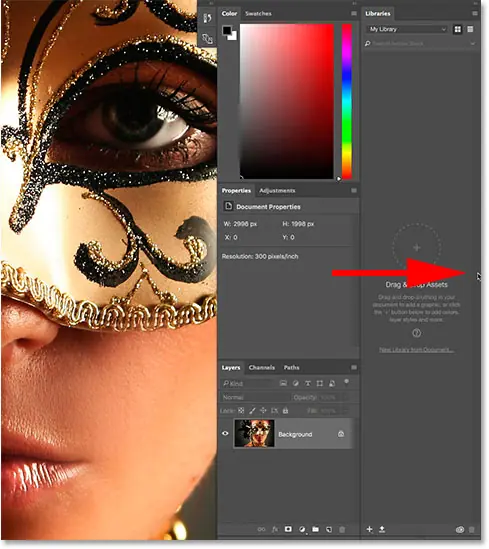
كيفية الخروج من وضع ملء الشاشة
نظرًا لأن واجهة Photoshop مخفية تمامًا أثناء وجودك في وضع ملء الشاشة ، فقد تتساءل عن كيفية الخروج منها وإعادة الواجهة. للخروج من وضع ملء الشاشة ، ما عليك سوى الضغط على مفتاح Esc في لوحة المفاتيح. سيعيدك هذا إلى وضع الشاشة القياسي.
إظهار وإخفاء الواجهة من لوحة المفاتيح
يمكنك أيضًا إظهار الواجهة وإخفائها مؤقتًا مباشرةً من لوحة المفاتيح. تعمل اختصارات لوحة المفاتيح هذه في جميع أوضاع الشاشة ، وليس فقط وضع الشاشة الكاملة ، وهي طريقة رائعة لمنح نفسك مساحة إضافية عندما تحتاج إليها. في أي من أوضاع الشاشة الثلاثة ، اضغط على مفتاح Tab في لوحة المفاتيح لإظهار أو إخفاء شريط الأدوات على اليسار ، وشريط الخيارات على طول الجزء العلوي واللوحات على اليمين. هنا ، ما زلت في وضع ملء الشاشة ، لكن جربه في كل من الوضع القياسي ووضع ملء الشاشة باستخدام شريط القوائم لمعرفة كيفية عمله:
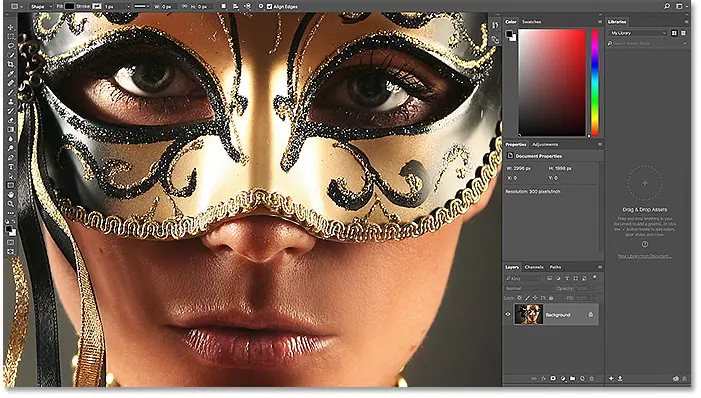
لإظهار وإخفاء اللوحات الموجودة على اليمين فقط ، اضغط على Shift + Tab في لوحة المفاتيح. مرة أخرى ، ما زلت في وضع ملء الشاشة هنا ، ولكن هذا يعمل في أوضاع الشاشة الثلاثة في Photoshop: