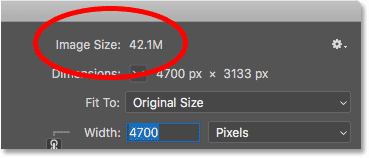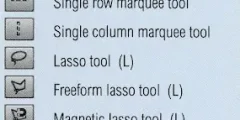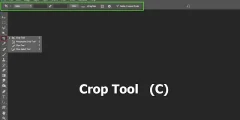أين تجد حجم الصورة الحالي
جدول المحتويات
لعرض الحجم الحالي لصورتك ، انتقل إلى قائمة الصورة في شريط القائمة واختر حجم الصورة :

يؤدي هذا إلى فتح مربع حوار حجم الصورة في Photoshop ، مع نافذة معاينة على اليسار وخيارات حجم الصورة على طول اليمين. تمت إضافة نافذة المعاينة في Photoshop CC :

الحجم الحالي ، بالبكسل (px) والميغابايت (M) ، موجود في الأعلى. يوضح الرقم الموجود بجوار الكلمات Image Size مقدار المساحة التي تشغلها الصورة في ذاكرة الكمبيوتر. وتحت ذلك ، بجانب كلمة الأبعاد ، يوجد عرض الصورة وارتفاعها بالبكسل.
في حالتي ، تستهلك صورتي 42.1 مليون من الذاكرة. ويبلغ عرضه 4700 بكسل وارتفاعه 3133 بكسل. بعد قليل ، سأوضح بالضبط كيف يرتبط حجم الصورة وأبعاد البكسل:
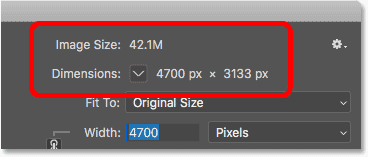
كيف تؤثر البكسل واللون على حجم الصورة
لفهم كيفية تأثير عدد وحدات البكسل في صورة ما على حجم ملفها ، نحتاج أيضًا إلى معرفة كيفية عرض Photoshop للألوان في صورتك. ذلك لأن وحدات البكسل وحدها لا تنشئ حجم الملف. يأتي الكثير من الحجم من الطريقة التي يعرض بها Photoshop لون كل بكسل.
إقرأ أيضا:كيفيه عمل مجموعة من الطبقات بالفوتوشوبتستخدم معظم الصور الملونة الكاملة ما يسمى بألوان RGB . يرمز RGB إلى “الأحمر والأخضر والأزرق” ، وهي الألوان الأساسية الثلاثة للضوء. يتكون كل لون تراه في صورتك من خلال مزج مزيج من الأحمر والأخضر والأزرق معًا.
قنوات الألوان في Photoshop
يمزج Photoshop بين الأحمر والأخضر والأزرق باستخدام قنوات الألوان . لمعرفة كيفية عمل ذلك ، سأغلق خارج مربع حوار حجم الصورة للحظة بالنقر فوق الزر إلغاء:

ثم سأنتقل إلى لوحة القنوات ، والتي ستجدها بجوار لوحة الطبقات. وهنا نرى الأحمر ، الأخضر و الأزرق القنوات التي تستخدم فوتوشوب. قناة RGB في الأعلى ليست في الحقيقة قناة. إنها تمثل الصورة الملونة الكاملة التي نراها على الشاشة:
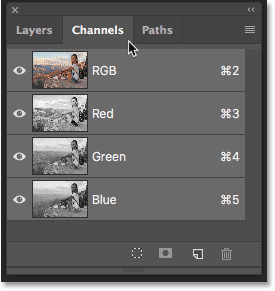
كيف تؤثر قنوات الألوان على حجم الصورة؟
تشغل كل قناة من قنوات الألوان الثلاثة (الأحمر والأخضر والأزرق) بايت واحد بالضبط في الذاكرة لكل بكسل في الصورة. على سبيل المثال ، إذا كانت صورتك تحتوي على 10 بكسل ، فإن كل بكسل يحتاج إلى 1 بايت للأحمر ، و 1 بايت للأخضر و 1 بايت للأزرق ، ليصبح المجموع 3 بايت .
بالطبع ، تحتوي معظم الصور على ملايين من البكسل ، وليس 10 فقط ، لكن حجم الذاكرة التي يحتاجها كل بكسل لا يتغير. إنها دائمًا 3 بايت لكل بكسل ؛ واحد للأحمر والآخر للأخضر والآخر للأزرق.
إقرأ أيضا:كيفية استخدام Navigator Panel في Photoshopكيف تحسب حجم الملف
لذا لمعرفة حجم ملف الصورة ، كل ما نحتاج إليه هو أخذ العدد الإجمالي للبكسل ، وضربه في 3 ، ولدينا إجابتنا! هيريس كيفية القيام بذلك.
الخطوة 1: ابحث عن العدد الإجمالي للبكسل في الصورة
أولاً ، نحتاج إلى العدد الإجمالي لوحدات البكسل ، ونجد ذلك في مربع الحوار Image Size. أنا أعيد فتحه من قبل الظهر لتصل إلى صورة القائمة واختيار حجم الصورة :

ومرة أخرى ، نرى في قسم الأبعاد أن عرض صورتي يبلغ 4700 بكسل وارتفاعه 3133 بكسل :
![]()
للعثور على العدد الإجمالي لوحدات البكسل ، اضرب العرض والارتفاع معًا. في هذه الحالة ، 4700 بكسل × 3133 بكسل = 14.725.100 بكسل . هذا كثير من البكسل. لكن كما تعلمنا ، فإن عدد البكسل وحده ليس القصة الكاملة.
الخطوة 2: اضرب العدد الإجمالي للبكسل في 3
تذكر أن كل بكسل في الصورة يحتاج إلى 3 بايت في الذاكرة ؛ واحدة للقناة الحمراء وواحدة للقناة الخضراء وواحدة للقناة الزرقاء. لذلك للعثور على إجمالي حجم الملف ، بالبايت ، اضرب إجمالي عدد وحدات البكسل في 3. في حالتي ، 14،725،100 بكسل × 3 بايت لكل بكسل = 44،175،300 بايت .
إقرأ أيضا:اختصارات التنقل الأساسية للصور في الفوتوشوبالخطوة 3: تحويل حجم الصورة من بايت إلى كيلوبايت
لدينا الحجم الإجمالي للملف بالبايت. لكن البايت هو وحدة قياس صغيرة جدًا ، لذا ليس من العملي الإشارة إلى حجم الصورة بالبايت. بدلا من ذلك، ونحن عادة نتحدث عن حجم الصورة إما كيلو بايت أو، وهو الأكثر شيوعا، في ميغابايت .
كيلو بايت واحد يساوي 1024 بايت. لذا لتحويل البايت إلى كيلوبايت ، قسّم إجمالي عدد البايتات على 1024. باستخدام صورتي ، 44.175.300 بايت ÷ 1024 = 43139.94 كيلوبايت (أو كيلوبايت).
الخطوة 4: تحويل حجم الصورة من كيلوبايت إلى ميغا بايت
حتى وحدات الكيلوبايت صغيرة جدًا من نوع القياس بحيث لا تكون عملية جدًا لمعظم الصور. لذا بدلاً من ذلك ، نشير عادةً إلى حجم الملف بالميغابايت. واحد ميغا بايت يساوي 1024 كيلو بايت. لذا للعثور على الحجم الإجمالي للصورة بالميغابايت ، قسّم عدد الكيلو بايت (43139.94) على 1024 ، مما يعطينا 42.1 ميغابايت (أو ميغابايت ، على الرغم من أنه لأي سبب من الأسباب ، يقوم مربع حوار حجم الصورة باختصار “ميغابايت” إلى “M” فقط) .
وإذا نظرنا مرة أخرى إلى مربع الحوار Image Size ، فسنرى أنه من المؤكد أن Photoshop يوضح لي أن حجم صورتي هو 42.1M :