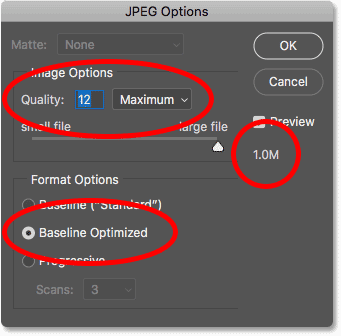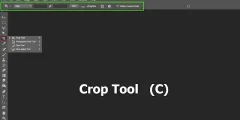نسخ الصورة قبل تغيير حجمها
نظرًا لأن تغيير حجم صورة للبريد الإلكتروني أو الويب عادةً ما يعني أننا سنلقي بالبكسل بعيدًا ، فمن الجيد عمل نسخة من الصورة أولاً قبل تغيير حجمها. لتكرار الصورة ، انتقل إلى قائمة الصورة في شريط القوائم واختر تكرار :
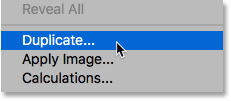
في مربع الحوار Duplicate Image ، امنح النسخة اسمًا ، أو اقبل فقط الاسم الأصلي مع وجود كلمة “copy” في النهاية. إذا كان المستند يحتوي على أكثر من طبقة واحدة ، فحدد Duplicate Merged Layers Only لإنشاء نسخة مسطحة من الصورة:
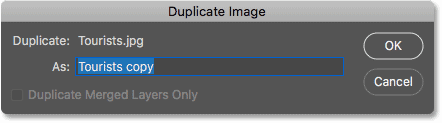
انقر فوق “موافق” لإغلاق مربع الحوار ، ويتم فتح نسخة من الصورة في مستند منفصل. يتم تمييز اسم المستند النشط حاليًا في علامات التبويب الموجودة في الجزء العلوي:
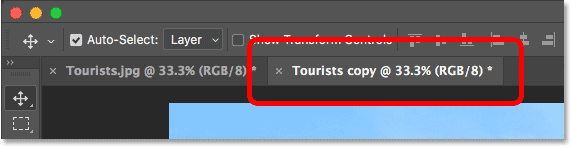
مربع الحوار حجم الصورة
لتغيير حجم الصورة ، ارجع إلى قائمة الصورة وهذه المرة ، اختر حجم الصورة :

يؤدي ذلك إلى فتح مربع الحوار Image Size ، والذي يتضمن في Photoshop CC نافذة معاينة على اليسار وخيارات لتغيير حجم الصورة على الجانب الأيمن:
إقرأ أيضا:طرق لنقل صورة أو طبقة بين مستندات Photoshop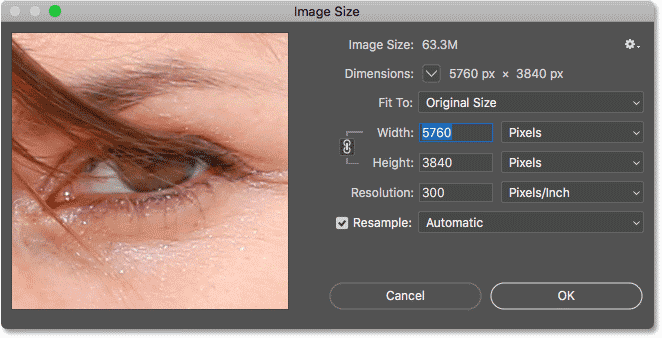
الحصول على معاينة صورة أكبر
لمنح نفسك نافذة معاينة أكبر ، يمكنك تكبير مربع الحوار نفسه. فقط اسحب مربع الحوار إلى أعلى يسار الشاشة ، ثم اسحب المقبض الأيمن السفلي للخارج. بمجرد تغيير حجم مربع الحوار ، انقر واسحب داخل نافذة المعاينة لتوسيطه على الموضوع الخاص بك:
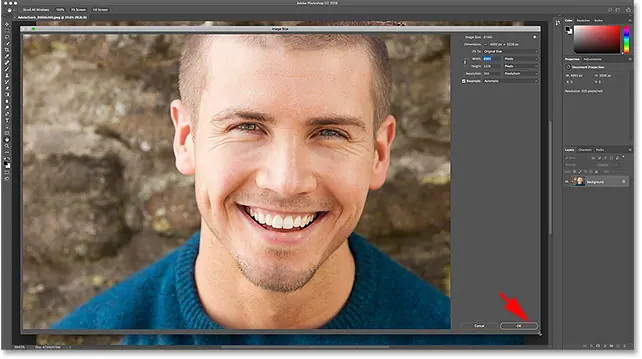
عرض حجم الصورة الحالي
ستجد الحجم الحالي للصورة ، بالبكسل والميغابايت ، في أعلى العمود على اليمين. الرقم الموجود بجانب الكلمات Image Size يظهر الحجم الحالي بالميغابايت (M) ، وبجانب كلمة الأبعاد نرى الحجم الحالي بالبكسل.
تستهلك صورتي حاليًا 63.3 ميغا بايت من الذاكرة ، ويبلغ عرضها 5760 بكسل وارتفاعها 3840 بكسل. كلا هذين الحجمين أكبر من أن تتمكن من إرسال الصورة بالبريد الإلكتروني أو مشاركتها عبر الإنترنت ، لكننا سنتعلم كيفية تغييرهما في لحظة:
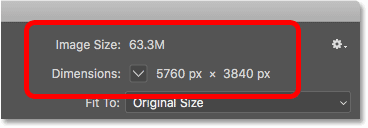
تغيير نوع قياس الأبعاد
إذا تم عرض الأبعاد في نوع قياس غير البكسل ، فانقر فوق السهم الصغير الموجود على يمين كلمة “الأبعاد” لعرض قائمة بجميع أنواع القياس التي يمكنك الاختيار من بينها. ثم اختر Pixels من القائمة:
إقرأ أيضا:اجعل Photoshop محرر الصور الافتراضي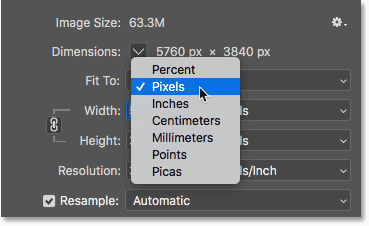 x
x
تغيير حجم الصورة مقابل إعادة تشكيلها
قبل أن نتعلم كيفية تغيير حجم الصورة للويب ، لنتأكد من أننا نفهم الفرق بين تغيير حجم الصورة وإعادة تشكيل الصورة. لقد غطيت الاختلاف في البرامج التعليمية السابقة في هذه السلسلة ، لكننا سنراجعها بسرعة هنا.
ما هو تغيير حجم الصورة؟
يعني تغيير الحجم أننا لا نغير عدد وحدات البكسل في الصورة أو حجم ملفها. تغيير حجم التغييرات فقط في حجم أن الصورة سوف طباعة . نحن نتحكم في حجم الطباعة ليس عن طريق تغيير عدد البكسل ولكن عن طريق تغيير دقة الصورة. يمكنك معرفة المزيد حول حجم الصورة ودقتها في الدرس الأول في هذه السلسلة ، وكيفية تغيير حجم الصورة للطباعة في الدرس الثالث.
ما هو إعادة تشكيل الصورة؟
تعني إعادة التشكيل أننا نغير عدد وحدات البكسل. تسمى إضافة المزيد من وحدات البكسل إلى الصورة بالاختزال ، ويعرف التخلص من وحدات البكسل بالاختزال . نادرًا ما تحتاج ، إذا حدث ذلك ، إلى نسخ صورة للبريد الإلكتروني أو الويب. لكنك ستحتاج دائمًا إلى تقليص حجمها. وكما سنرى ، من خلال اختزال صورة ما لجعل عرضها وارتفاعها أصغر ، نجعل حجم الملف أصغر في نفس الوقت!
كيفية إعادة تشكيل الصورة
الآن بعد أن عرفنا الفرق بين تغيير الحجم وإعادة التشكيل ، دعنا نتعلم كيفية إعادة تشكيل الصورة حتى نتمكن من تحسينها لمشاركة البريد الإلكتروني والصور.
إقرأ أيضا:حجم الصورة في Photoshopالخطوة 1: قم بتشغيل Resample
في مربع الحوار حجم الصورة، نختار بين تغيير حجم واختزال باستخدام إعادة تجميع عينة عشوائية الخيار، والتي ستجد تحت خيار القرار مباشرة. نظرًا لأننا نريد تقليل عدد وحدات البكسل في الصورة ، فتأكد من تحديد Resample:
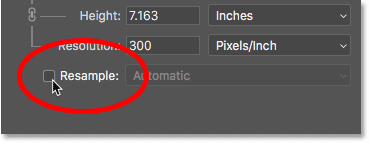
الخطوة 2: أدخل العرض والارتفاع الجديدين
أثناء تشغيل Resample ، تأكد أيضًا من تعيين نوع القياس لكل من خياري Width و Height على البكسل :
![]()
ثم أدخل العرض والارتفاع اللذين تحتاجهما. نظرًا لأن حقلي العرض والارتفاع مرتبطان معًا ، فإن تغيير أحدهما سيغير الآخر تلقائيًا اعتمادًا على نسبة العرض إلى الارتفاع لصورتك.
ما هي قيم العرض والارتفاع التي يجب أن أستخدمها؟
بالطبع ، السؤال هو ، ما هو أفضل عرض وارتفاع لاستخدامه لإرسال الصورة بالبريد الإلكتروني أو لمشاركتها عبر الإنترنت؟ تتمتع معظم منصات مشاركة الصور والوسائط الاجتماعية بأحجامها الموصى بها ، وسيمنحك البحث السريع في Google عن النظام الأساسي المفضل لديك الحجم الذي تحتاجه.
بالنسبة للبريد الإلكتروني ، يعتمد الأمر حقًا على حجم الشاشة الذي يستخدمه الشخص الذي ترسل إليه الصورة عبر البريد الإلكتروني. بينما تكتسب الشاشات ذات الدقة 4K و 5K شعبية ، لا تزال دقة الشاشة الأكثر شيوعًا هي 1920 × 1080 ، والمعروفة أكثر باسم 1080 بكسل. من الناحية المثالية ، سترغب في احتواء الصورة تمامًا على شاشة العارض دون الحاجة إلى التمرير أو التصغير. لذا ، إذا التزمنا بحجم الشاشة الأكثر شيوعًا (1920 × 1080) ، فستريد ألا يزيد عرض صورتك عن 1920 بكسل ولا يزيد ارتفاعها عن 1080 بكسل.
تغيير العرض والارتفاع
سأخفض قيمة العرض من 5760 بكسل إلى 1920 بكسل. يحافظ Photoshop على نسبة العرض إلى الارتفاع كما هي عن طريق خفض الارتفاع تلقائيًا ، من 3840 بكسل إلى 1280 بكسل:
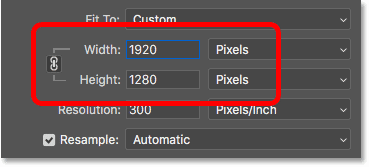
التحقق من حجم الصورة الجديد
لاحظ أن أبعاد البكسل الجديدة (1920 × 1280 بكسل) تظهر الآن في قسم الأبعاد في الجزء العلوي من مربع الحوار. ولكن الأهم من ذلك ، من خلال تقليل عدد وحدات البكسل في الصورة ، يوضح قسم حجم الصورة أننا قمنا أيضًا بتقليل حجم ملف الصورة. لقد انتقلنا من 63.3 ميجابايت إلى 7.03 ميجابايت فقط.
لاحظ أن الرقم الذي تراه بجوار حجم الصورة ليس هو الحجم النهائي لملف الصورة. إنه ببساطة مقدار المساحة التي تشغلها الصورة حاليًا في ذاكرة جهاز الكمبيوتر الخاص بك. لن تعرف الحجم الفعلي للملف حتى تحفظ الصورة بتنسيق JPEG أو أي نوع ملف آخر ، وسيكون الحجم النهائي أقل مما نراه هنا. سننظر في كيفية حفظ الصورة في نهاية هذا البرنامج التعليمي:
![]()
عرض الأبعاد الجديدة كنسبة مئوية
إذا كنت تفضل عرض الأبعاد الجديدة للصورة كنسبة مئوية بدلاً من وحدات البكسل ، فانقر على السهم بجوار كلمة “الأبعاد” واختر النسبة المئوية من القائمة:
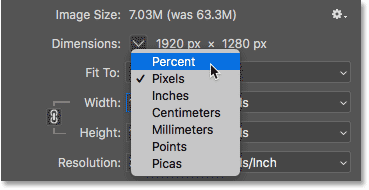
والآن يمكننا أن نرى أنه تم تقليل عرض الصورة وارتفاعها إلى 33.33٪ فقط من حجمها الأصلي:
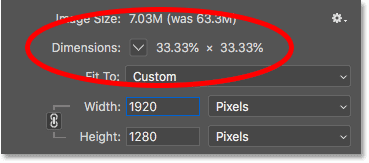
خفض أبعاد البكسل إلى أبعد من ذلك
في وقت سابق ، علمنا أنه إذا أردنا أن تلائم الصورة شاشة عرض قياسية بدقة 1080 بكسل ، فإننا نحتاج إلى ألا يزيد العرض عن 1920 بكسل وأن لا يزيد الارتفاع عن 1080 بكسل. لقد قمت بتخفيض العرض إلى 1920 بكسل ، ولكن نظرًا لنسبة العرض إلى الارتفاع لصورتي ، فقد تم خفض الارتفاع إلى 1280 بكسل فقط ، مما يعني أنه لا يزال طويلاً جدًا لعرض 1080 بكسل.
فك الارتباط بين العرض والارتفاع
أنا يمكن أن محاولة حل المشكلة عن طريق إلغاء ربط العرض والارتفاع. بشكل افتراضي ، يتم ربطهما معًا ، ولكن يمكنك تبديل الارتباط أو إيقاف تشغيله بالنقر فوق رمز الارتباط بينهما. بعد ذلك ، مع عدم ربط العرض والارتفاع ، سأترك العرض عند 1920 بكسل لكنني سأغير الارتفاع إلى 1080 بكسل:
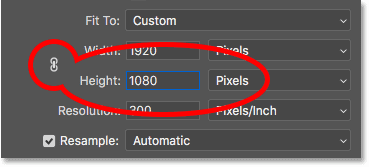
لكن المشكلة هي أنه من خلال إلغاء ربط الارتفاع من العرض ، قمت بتغيير نسبة العرض إلى الارتفاع لصورتي. وكما نرى في نافذة المعاينة ، فإن الصورة الآن ممتدة أفقيًا ، وهذا ليس ما نريده:

إعادة ربط العرض والارتفاع
نظرًا لأن هذا ليس ما أريد القيام به ، فسأعيد ربط العرض والارتفاع بالنقر مرة أخرى على أيقونة الارتباط . يؤدي هذا أيضًا إلى إعادة تعيين الصورة إلى حجمها الأصلي:
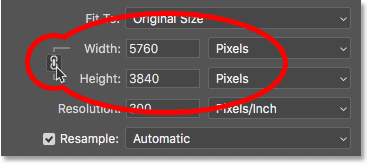
بعد ذلك ، لملاءمة الصورة تمامًا على شاشة 1080 بكسل ، هذه المرة سأغير الارتفاع إلى 1080 بكسل. يؤدي هذا إلى تقليل العرض إلى 1620 بكسل ، وكيف يمكن لأي شخص يشاهده على شاشة 1920 × 1080 رؤية الصورة بأكملها دون التكبير أو التمرير:
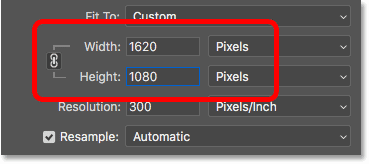
التحقق من حجم الصورة الجديد
وإذا نظرنا إلى حجم الصورة و الأبعاد في الجزء العلوي، ونحن نرى أن العرض والارتفاع الآن ما يقرب من 28٪ من الحجم الأصلي، وحجم الصورة في الذاكرة وصولا الى 5M فقط، وهو أفضل حتى من قبل:
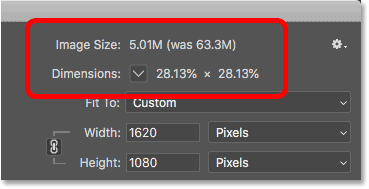
الخطوة 3: اختر طريقة الاستيفاء
هناك خيار أخير ولكنه مهم عند إعادة تشكيل صورة هو طريقة الاستيفاء . ستجده بجوار خيار Resample ، ويتم تعيينه افتراضيًا على تلقائي:
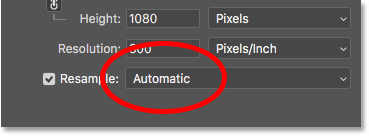
ما هو الاستيفاء بالصورة؟
عندما نعيد تشكيل صورة ، يجب أن يضيف Photoshop أو يزيل وحدات البكسل. والطريقة التي تستخدمها لفعل ذلك تُعرف باسم طريقة الاستيفاء . هناك العديد من طرق الاستيفاء للاختيار من بينها ، ويمكنك عرضها بالنقر فوق الخيار. بعض الطرق هي الأفضل للاختزال ، وأخرى للاختزال:
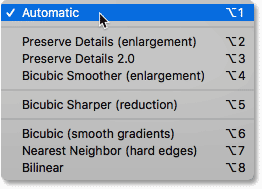
ما هي طريقة الاستيفاء التي يجب علي اختيارها؟
ستؤدي كل طريقة من طرق الاستيفاء إلى نتائج مختلفة ، بعضها أكثر نعومة أو حدة من غيرها. واختيار الشخص الخطأ يمكن أن يكون له تأثير سلبي على الصورة المعاد تشكيلها. إذا لم تكن متأكدًا من الخيار الذي تختاره ، فإن ترك هذا الخيار مضبوطًا على تلقائي هو الخيار الأكثر أمانًا. سيختار Photoshop تلقائيًا ما يعتبره أفضل طريقة للمهمة ، والتي عند اختزال الصور هي Bicubic Sharper :
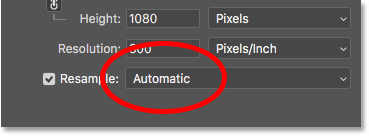
ما هي أفضل طريقة استيفاء للاختزال؟
على الرغم من أن Photoshop سيختار Bicubic Sharper كأفضل خيار لاختزال الصور ، إلا أنه في الواقع ليس الخيار الأفضل إذا كنت تريد حقًا أفضل النتائج. إذا كنت ترغب فقط في أشد النتائج بأقل قدر من الازعاج، ثم نعم، والعصا مع Bicubic الغشاش. وبهذا ، أعني ترك طريقة الاستيفاء مضبوطة على تلقائي.
ولكن للحصول على أفضل النتائج المطلقة عند اختزال صورة ما ، سترغب في اختيار Bicubic (تدرجات متجانسة) بدلاً من ذلك. سيؤدي ذلك إلى إنتاج صورة أكثر سلاسة ونظافة. لاحظ ، مع ذلك ، أنك ستحتاج إلى تطبيق مزيد من التوضيح على الصورة بعد ذلك ، وإلا ستبدو ناعمة جدًا. ولكن إذا كنت مرتاحًا لشحذ الصور وتريد الحصول على أكثر النتائج احترافية ، فقم بتغيير طريقة الاستيفاء من تلقائي إلى Bicubic:
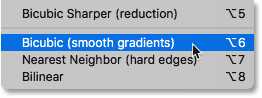
ماذا عن دقة الصورة؟
أحد الخيارات التي لم ننظر إليها في هذا البرنامج التعليمي هو الدقة ، الموجود مباشرة أسفل خياري العرض والارتفاع. والسبب في أننا لم ينظر في ذلك لأن قرار يؤثر فقط على حجم أن الصورة سوف طباعة . الدقة ليس لها أي تأثير على أبعاد البكسل أو على حجم ملف الصورة.
لذلك عندما تقوم بتغيير حجم صورة للبريد الإلكتروني أو للمشاركة عبر الإنترنت أو لأي نوع من عرض الشاشة ، تجاهل الدقة. يمكنك معرفة المزيد حول دقة الصورة في الدرس الأول من هذه السلسلة. ولمعرفة المزيد حول سبب عدم تأثير الدقة على حجم الملف ، راجع البرنامج التعليمي الخاص بخرافة دقة الويب 72ppi :
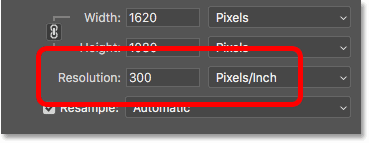
الخطوة 4: انقر فوق “موافق” لإعادة تشكيل الصورة
بمجرد إدخال أبعاد البكسل التي تحتاجها واختيار طريقة الاستيفاء الخاصة بك ، انقر فوق موافق لإغلاق مربع الحوار حجم الصورة وإعادة تشكيل الصورة:
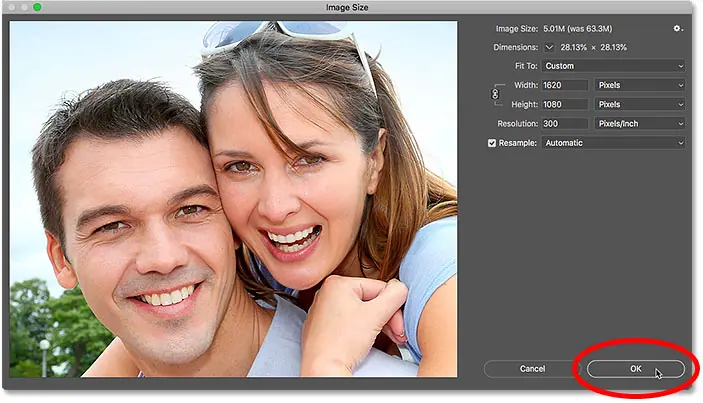
الخطوة 5: احفظ الصورة كملف JPEG
عندما تكون جاهزًا لحفظ الصورة حتى تتمكن من إرسالها بالبريد الإلكتروني أو مشاركتها ، انتقل إلى قائمة ” ملف ” في شريط القائمة واختر ” حفظ باسم” :
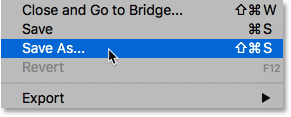
في مربع الحوار حفظ باسم ، اضبط التنسيق (نوع الملف) على JPEG . امنح صورتك اسمًا (سأطلق عليها اسم “Tourists-small.webp”) واختر المكان الذي تريد حفظها فيه على جهاز الكمبيوتر الخاص بك. ثم انقر فوق حفظ :
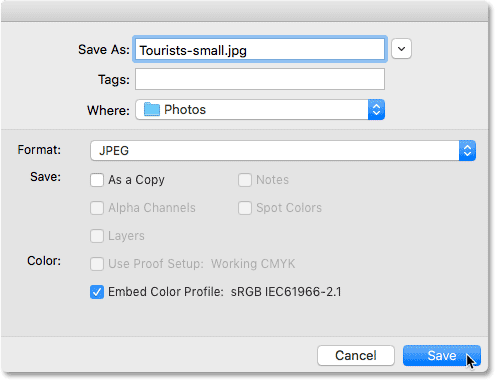
وأخيرًا ، في شاشة خيارات JPEG ، اضبط الجودة على الحد الأقصى ، وفي خيارات التنسيق ، اختر Baseline Optimized . إذا نظرت أسفل كلمة “معاينة” ، فسترى الحجم النهائي للصورة ، والذي في حالتي هو 1.0 مليون فقط ، مما يعني أنني لن أواجه مشكلة في إرساله بالبريد الإلكتروني أو مشاركته. انقر فوق “موافق” لحفظ الصورة بتنسيق JPEG وإغلاق مربع الحوار: