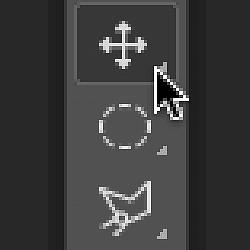كيفية تنزيل الصور باستخدام Adobe Bridge
جدول المحتويات
- 1 كيفية تنزيل الصور باستخدام Adobe Bridge
- 1.1 الخطوة 1: قم بتشغيل Adobe Bridge
- 1.2 الخطوة 2: قم بتشغيل برنامج تنزيل الصور
- 1.3 الخطوة 3: اختر الكاميرا أو بطاقة الذاكرة
- 1.4 الخطوة 4: قم بالتبديل إلى مربع الحوار المتقدم
- 1.5 الخطوة 5: حدد الصور التي تريد تنزيلها
- 1.6 الخطوة 6: اختر المكان الذي تريد حفظ الصور فيه
- 1.7 الخطوة 7: إنشاء مجلد فرعي للصور
- 1.8 الخطوة 8: إعادة تسمية الملفات (اختياري)
- 1.9 الخطوة 9: الخيارات المتقدمة
- 1.10 الخطوة 10: أضف معلومات حقوق النشر الخاصة بك
- 1.11 الخطوة 11: قم بتنزيل صورك
الخطوة 1: قم بتشغيل Adobe Bridge
أولاً ، لتنزيل صورك ، افتح Adobe Bridge. أسهل طريقة لبدء تشغيل Bridge هي من Photoshop. انتقل إلى قائمة File (في Photoshop) في شريط القوائم على طول الجزء العلوي من الشاشة واختر Browse in Bridge :
الخطوة 2: قم بتشغيل برنامج تنزيل الصور
مع فتح Bridge ، قم بتشغيل Photo Downloader. كما ذكرت ، فإن Photo Downloader هو تطبيق منفصل مدمج في Adobe Bridge. لمنح برنامج تنزيل الصور شيئًا لتنزيله ، تأكد من توصيل الكاميرا أو بطاقة الذاكرة. بعد ذلك ، لفتح Photo Downloader ، انتقل إلى القائمة ” ملف ” (في Bridge) أعلى الشاشة واختر ” الحصول على صور من الكاميرا” :
هناك طريقة أخرى لتشغيل Photo Downloader وهي النقر فوق رمز الكاميرا في شريط الأدوات الذي يمتد على طول الجزء العلوي الأيسر من واجهة Bridge:
بدء تشغيل برنامج تنزيل الصور تلقائيًا (نظام التشغيل Mac فقط)
يمكن لـ Bridge أيضًا تشغيل Photo Downloader تلقائيًا عند توصيل كاميرا أو بطاقة ذاكرة بجهاز الكمبيوتر الخاص بك. ولكن لأي سبب من الأسباب ، فإن هذا الخيار متاح فقط على أجهزة Mac. يمكن لمستخدم Windows التخطي إلى الخطوة 3.
إقرأ أيضا:كيفيه تحديث تطبيق Creative Cloudعلى جهاز Mac ، عندما يتم فتح Photo Downloader لأول مرة ، سيسألك Bridge عما إذا كان يجب تشغيل Photo Downloader تلقائيًا في كل مرة يتم فيها توصيل كاميرا أو بطاقة ذاكرة. اختر نعم أو لا حسب تفضيلاتك الشخصية. لمنع Bridge من طرح هذا السؤال في كل مرة تقوم فيها بتشغيل Photo Downloader ، اختر عدم العرض مرة أخرى قبل تحديد اختيارك:
يمكنك دائمًا تغيير رأيك لاحقًا عن طريق تشغيل الخيار نفسه أو إيقاف تشغيله في تفضيلات Bridge. لفتح التفضيلات ، انتقل إلى قائمة Adobe Bridge CC (أو Adobe Bridge CS6 ) في الجزء العلوي من الشاشة واختر التفضيلات (مرة أخرى ، هذا مخصص لمستخدمي Mac فقط):
سيفتح مربع حوار التفضيلات على الخيارات العامة. ابحث عن الخيار الذي يقول عندما تكون الكاميرا متصلة ، قم بتشغيل Adobe Photo Downloader . حدد هذا الخيار أو قم بإلغاء تحديده لتبديله أو إيقاف تشغيله. ثم انقر فوق “موافق” لإغلاق مربع الحوار “التفضيلات”:
الخطوة 3: اختر الكاميرا أو بطاقة الذاكرة
مع فتح Photo Downloader ، استخدم خيار Get Photos from في الجزء العلوي لتحديد مصدر صورك. سيكون المصدر إما الكاميرا أو بطاقة الذاكرة. أحيانًا يكتشف برنامج تنزيل الصور تلقائيًا المصدر الصحيح لك. إذا لم يحدث ذلك ، فاختر المصدر الصحيح من القائمة. إذا لم تكن الكاميرا أو بطاقة الذاكرة الخاصة بك مدرجة في القائمة ، فتأكد من توصيلها بالكمبيوتر بشكل صحيح. ثم ، انقر فوق خيار تحديث القائمة .
إقرأ أيضا:عرض إعدادات ألوان Photoshop المخصصةفي حالتي ، لدي بطاقة الذاكرة الخاصة بي متصلة عبر قارئ بطاقة USB. منذ أن تم التقاط صوري بكاميرا Canon ، تظهر البطاقة في القائمة على أنها “EOS_DIGITAL”. قد يتم تسمية بطاقتك بشيء مختلف اعتمادًا على الشركة المصنعة للكاميرا:
الخطوة 4: قم بالتبديل إلى مربع الحوار المتقدم
كيفية تنزيل الصور باستخدام Adobe Bridge
بشكل افتراضي ، يظهر Photo Downloader فيما تسميه Adobe مربع الحوار القياسي . يعد مربع الحوار القياسي إصدارًا مبسطًا من واجهة Photo Downloader. إنه يتيح لنا الوصول إلى معظم الخيارات المتاحة لنا ، ولكن ليس كلها. الخيار الأفضل هو استخدام مربع الحوار “خيارات متقدمة” . مربع الحوار المتقدم ليس “متقدمًا” حقًا. إنه يمنحنا المزيد من الخيارات. للتبديل من مربع الحوار القياسي إلى مربع الحوار المتقدم ، انقر فوق الزر Advanced Dialog في الجزء السفلي الأيسر من مربع الحوار:
يتضمن مربع الحوار “خيارات متقدمة” جميع الخيارات من مربع الحوار “قياسي” ، بالإضافة إلى بعض الميزات الإضافية والمهمة. لدينا الآن مساحة معاينة كبيرة تعرض صورًا مصغرة لجميع الصور الموجودة على الكاميرا أو بطاقة الذاكرة. لدينا أيضًا خيارات في الجزء السفلي الأيمن لإضافة معلومات حقوق النشر (البيانات الوصفية) إلى الصور أثناء تنزيلها:
إقرأ أيضا:كيفية استخدام مساحات العمل في Photoshop CCالخطوة 5: حدد الصور التي تريد تنزيلها
كيفية تنزيل الصور باستخدام Adobe Bridge
إلى جانب السماح لنا بعرض الصور ، تتيح لنا منطقة المعاينة أيضًا اختيار الصور التي نريد تنزيلها. في معظم الحالات ، سترغب في تنزيل كل شيء ثم تحديد الصور التي تستحق الاحتفاظ بها لاحقًا. ولكن إذا كنت تعرف حقيقة أن هناك صورًا لست بحاجة إليها ، فهناك طريقتان لمنع تنزيل هذه الصور.
أسفل كل صورة مصغرة ، مع اسم الملف وتاريخ اللقطة ووقتها ، سترى مربع اختيار . سيتم تنزيل كل صورة بها علامة اختيار داخل المربع. بشكل افتراضي ، يتم فحص كل صورة. إذا كان هناك عدد قليل من الصور التي تريد استبعادها ، فما عليك سوى إلغاء تحديدها . اعتمادًا على عدد الصور لديك ، قد تحتاج إلى التمرير خلالها باستخدام شريط التمرير على طول اليمين:
إذا كان هناك أكثر من بضع صور تريد استبعادها ، فقد يكون من الأسرع إلغاء تحديدها جميعًا. بعد ذلك ، يمكنك تحديد العناصر التي تريد الاحتفاظ بها يدويًا. للقيام بذلك ، انقر فوق الزر UnCheck All الموجود أسفل منطقة المعاينة:
بعد ذلك ، اضغط مع الاستمرار على مفتاح Ctrl (Win) / Command (Mac) على لوحة المفاتيح الخاصة بك وانقر فوق الصور التي تريد تنزيلها. سيظهر مربع تمييز حول كل صورة تحددها. بمجرد تحديدها جميعًا ، انقر داخل مربع الاختيار الخاص بأي من صورك المميزة لتحديدها جميعًا:
الخطوة 6: اختر المكان الذي تريد حفظ الصور فيه
بعد ذلك ، نحتاج إلى تحديد الموقع على جهاز الكمبيوتر الخاص بنا حيث يجب على برنامج تنزيل الصور حفظ الصور. نقوم بذلك في قسم خيارات الحفظ أعلى يمين مربع الحوار. انقر فوق الزر اختيار . بعد ذلك ، انتقل إلى المجلد أو الموقع الذي تريد حفظه فيه. هنا ، سأقوم بحفظ ملفي في مجلد باسم “الصور” على سطح المكتب. من الناحية المثالية ، سترغب في حفظ صورك على محرك أقراص ثابت خارجي منفصل ، لكنني سأختار هذا المجلد الآن:
الخطوة 7: إنشاء مجلد فرعي للصور
للمساعدة في الحفاظ على تنظيم صورك بشكل أفضل ، سيقوم Photo Downloader بإنشاء مجلد فرعي في الموقع الذي حددته. سيقوم بعد ذلك بحفظ صورك في المجلد الفرعي. بشكل افتراضي ، سيتم تسمية المجلد الفرعي بناءً على تاريخ التقاط الصور. انقر فوق المربع الموجود أسفل الكلمات إنشاء مجلد (مجلدات) لفتح قائمة بخيارات التسمية المحددة مسبقًا للمجلد. معظم الخيارات مجرد اختلافات في تاريخ التصوير.
إذا كنت بحاجة إلى شيء أكثر تحديدًا ، فاختر Custom Name من القائمة ، ثم أدخل أي شيء تريده لاسم المجلد. منذ أن التقطت هذه الصور في ألاسكا ، سأسمي مجلدي الفرعي “ألاسكا”. يتم تحديث قسم الموقع أعلاه لإظهار معاينة للاسم الذي أدخلته:
الخطوة 8: إعادة تسمية الملفات (اختياري)
يتضمن Photo Downloader أيضًا خيار إعادة تسمية الملفات الذي يتيح لنا إعادة تسمية صورنا أثناء تنزيلها. في حين أنه قد يكون من المغري إعادة تسميتها في هذه المرحلة ، إلا أن هناك عدة أسباب تجعلني أوصي بعدم القيام بذلك. السبب الرئيسي هو أنك ربما لن ترغب في الاحتفاظ بجميع صورك بمجرد أن تتاح لك الفرصة لإلقاء نظرة عليها. إعادة تسمية الملفات أولاً ثم حذف الملفات التي لا نحبها يعني أننا سننتهي بفواصل في تسلسل التسمية. سيكون من الأفضل مراجعة الصور أولاً في Adobe Bridge. بعد ذلك ، يمكننا حذف العناصر التي لا تستحق الاحتفاظ بها ، ثم إعادة تسمية الحراس.
يتضمن Adobe Bridge أيضًا ميزة Batch Rename التي تجعل من السهل للغاية إعادة تسمية ملفات متعددة في وقت واحد. لذلك ، نظرًا لأننا لا نعرف الصور التي سنحتفظ بها ، ويمكننا إعادة تسميتها بسهولة لاحقًا ، فلا يستحق الأمر إعادة تسميتها هنا.
اختيار اسم ملف جديد
بشكل افتراضي ، يتم تعيين خيار إعادة تسمية الملفات على عدم إعادة تسمية الملفات ، بحيث يمكنك تجاهلها بأمان. ولكن ، إذا كنت بحاجة إلى إعادة تسميتها هنا ، فانقر فوق مربع إعادة تسمية الملفات للاختيار من قائمة خيارات التسمية المحددة مسبقًا. مرة أخرى ، معظم الإعدادات المسبقة عبارة عن اختلافات في تاريخ التصوير. يوجد أيضًا خيار اسم مخصص يتيح لنا إدخال اسمنا الخاص للملفات. سأختار الاسم المخصص ، وبعد ذلك سأدخل “ألاسكا”. يظهر مثال لاسم الملف الجديد أسفل حقل الاسم مباشرةً:
إعداد ملحق مكون من أربعة أرقام والاحتفاظ باسم الملف الأصلي
على يمين حقل الاسم يوجد حقل آخر به رقم. الرقم هو رقم البداية لملحق مكون من أربعة أرقام سيتم إلحاقه بأسماء الملفات. القيمة الافتراضية هي 1 ، مما يعني أن التسلسل سيبدأ بـ “0001”. يمكنك إدخال القيمة الخاصة بك أيضًا. مرة أخرى ، يظهر مثال على الاسم الجديد ، مع امتداده المكون من أربعة أرقام ، أسفل حقل الاسم. في حالتي ، ستتم إعادة تسمية الملفات بدءًا من “Alaska_0001”.
إذا كنت تريد تضمين اسم الملف الأصلي مع الصورة ، فحدد الخيار Preserve Current Filename in XMP . إذا غيرت رأيك وقررت عدم إعادة تسمية الملفات ، كما سأفعل ، فقم بتعيين مربع إعادة تسمية الملفات مرة أخرى إلى عدم إعادة تسمية الملفات :
الخطوة 9: الخيارات المتقدمة
أسفل خيارات الحفظ مباشرة يوجد قسم الخيارات المتقدمة . لكن الغريب أنك لن تجد أي خيارات متقدمة هنا. بدلاً من ذلك ، ستجد نفس الخيارات الأربعة الموجودة أيضًا في مربع الحوار القياسي. لا تزال هذه الخيارات مهمة ، لذلك دعونا نلقي نظرة عليها. قد تحتاج إلى النقر فوق الكلمات “خيارات متقدمة” لتدوير القسم لفتحه.
افتح Adobe Bridge
الخيار الأول في قسم “متقدم” هو فتح Adobe Bridge . اترك هذا الخيار محددًا لفتح Bridge في المجلد الذي يحتوي على صورك بمجرد اكتمال التنزيل:
قم بالتحويل إلى DNG
الخيار التالي هو التحويل إلى DNG . يرمز DNG إلى “Digital Negative” وهو إصدار Adobe لتنسيق الملف الخام . إذا كانت الكاميرا تدعم التنسيق الخام وتم التقاط صورك كملفات خام ، فمن الأفضل تحديد هذا الخيار. سيؤدي هذا إلى تحويل صورك من تنسيق الملف الخام بالكاميرا إلى تنسيق DNG من Adobe أثناء تنزيلها. تكون ملفات DNG أصغر من الملفات الأولية الأصلية للكاميرا ، لذا فإنها ستستهلك مساحة أقل دون أي خسارة في الجودة. DNG هو أيضًا تنسيق مفتوح المصدر ، ولا يمتلكه أي مصنع للكاميرا. يمكن أن يساعد ذلك في الحفاظ على توافق صورك مع الإصدارات المستقبلية من Photoshop والبرامج الأخرى. ولأسباب سنلقي نظرة عليها في قسم Camera Raw ،
سنتعلم المزيد عن تنسيق DNG في برنامج تعليمي آخر. في الوقت الحالي ، إذا كنت معتادًا على DNG ، فاستمر في تحديد هذا الخيار ، وإلا يمكنك تركه بدون تحديد. يمكنك دائمًا تحويل ملفاتك الأولية إلى DNG لاحقًا إذا اخترت:
حذف الملفات الأصلية
الخيار الثالث هو حذف الملفات الأصلية . سيؤدي هذا إلى حذف صورك من الكاميرا أو بطاقة الذاكرة بمجرد انتهاء التنزيل. اترك هذا الخيار مغلقًا. خلاف ذلك ، قد تفقد ملفاتك إلى الأبد إذا حدث خطأ ما أثناء عملية التنزيل. أفضل طريقة للعمل هي ترك الملفات على بطاقة الذاكرة الخاصة بك حتى تتأكد من أنها وصلت جميعها إلى جهاز الكمبيوتر الخاص بك بأمان. بعد ذلك ، لمسح الصور ، قم بتهيئة بطاقة الذاكرة في الكاميرا في المرة التالية التي تذهب فيها للتصوير:
خيار “حفظ النسخ في”
الخيار الرابع ، حفظ النسخ في ، سيحفظ نسخة من ملفاتك في موقع ثان. هذه طريقة رائعة لعمل نسخة احتياطية من صورك وينصح بها بشدة. كلما أمكن ، اختر محرك أقراص ثابتًا منفصلاً ، وليس نفس محرك الأقراص الثابتة مثل الموقع الأصلي. محركات الأقراص الصلبة الخارجية تعمل بشكل رائع. بهذه الطريقة ، إذا فشل أحد محركات الأقراص الثابتة ، فستظل لديك نسخة من صورك على محرك الأقراص الثاني. قم بتمكين خيار “حفظ النسخ في” بالنقر داخل مربع الاختيار الخاص به. ثم انقر فوق الزر اختيار واستعرض وصولاً إلى الموقع الذي تريد حفظ النسخ الاحتياطية فيه. أثناء تنزيل الصور من الكاميرا أو بطاقة الذاكرة ، سيحفظها برنامج تنزيل الصور في كل من موقعك الأساسي (الذي حددته سابقًا) وفي هذا الموقع الثانوي:
الخطوة 10: أضف معلومات حقوق النشر الخاصة بك
كيفية تنزيل الصور باستخدام Adobe Bridge
أخيرًا ، أسفل الخيارات المتقدمة يوجد قسم تطبيق البيانات الوصفية . هذا القسم متاح فقط في مربع الحوار “خيارات متقدمة”. يتيح لنا تطبيق البيانات الوصفية إضافة معلومات المنشئ وحقوق النشر إلى صورنا أثناء تنزيلها. أدخل اسمك في حقل المنشئ . ثم أدخل معلومات حقوق النشر الخاصة بك في حقل حقوق النشر . لإضافة رمز حقوق النشر ( © ) ، على جهاز كمبيوتر يعمل بنظام Windows ، اضغط مع الاستمرار على مفتاح Alt واكتب 0169 على لوحة المفاتيح الرقمية للوحة المفاتيح. على جهاز Mac ، الأمر أسهل. فقط اضغط على Option + Gعلى لوحة المفاتيح. كما سنرى في برنامج تعليمي آخر ، يوفر لنا Adobe Bridge طرقًا أخرى لإضافة حقوق النشر وبيانات التعريف الأخرى إلى صورنا ، بما في ذلك القدرة على إنشاء قوالب البيانات الأولية وتطبيقها. في الوقت الحالي ، سنبقي الأمور بسيطة ونلتزم بالخيارات الأساسية:
الخطوة 11: قم بتنزيل صورك
لتنزيل صورك ، انقر فوق الزر Get Media في الزاوية اليمنى السفلية من Photo Downloader. اعتمادًا على عدد الصور وحجم الملفات وعوامل أخرى ، قد يستغرق التنزيل بعض الوقت. سيبقيك شريط التقدم على اطلاع دائم بكيفية سير الأمور:
بمجرد أن يتم تنزيل جميع صورك ، سينتقل Adobe Bridge إلى المجلد الذي يحتوي على الصور حتى تتمكن من البدء في الفرز بينها. نتعلم كيفية مراجعة صورنا باستخدام Bridge في البرنامج التعليمي التالي: