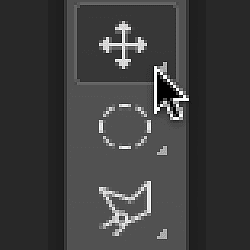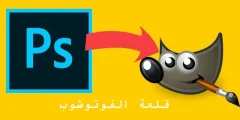كيفية إعادة تعيين الأدوات وشريط الأدوات
الأدوات الافتراضية
على سبيل المثال ، يتضمن Photoshop أربع أدوات تحديد هندسية أساسية – أداة التحديد المستطيل ، وأداة التحديد البيضاوي ، وأداة Single Row Marquee Tool ، وأداة Single Column Marquee Tool . لتوفير مساحة ، يتم دمج كل هذه الأدوات الأربعة معًا في نفس المكان في شريط الأدوات. بشكل افتراضي ، فإن أداة التحديد المستطيلة هي الأداة المرئية. إنها الأداة الافتراضية للمجموعة:

الأدوات المخفية
تحتوي معظم الأدوات الافتراضية في شريط الأدوات على أدوات أخرى مختبئة خلفها ، متداخلة في نفس المكان. لعرض الأدوات الأخرى ، انقر مع الاستمرار ، أو انقر بزر الماوس الأيمن (Win) / انقر مع الضغط على Control (Mac) على رمز الأداة الافتراضية. ستظهر قائمة منبثقة تسرد الأدوات الأخرى المختبئة خلفها. انقر فوق اسم الأداة لتحديدها. سأختار Elliptical Marquee Tool ، فقط لاختيار شيء مختلف:
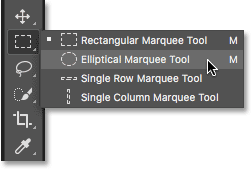
لم يعد يتم عرض الأداة الافتراضية
لاحظ أنه بعد اختيار أداة مختلفة (في هذه الحالة ، أداة التحديد البيضاوي) ، لم يعد شريط الأدوات يعرض الأداة الافتراضية في ذلك المكان. بدلاً من ذلك ، يتم عرض الأداة الجديدة التي حددتها. ذلك لأن Photoshop يعرض دائمًا الأداة الأخيرة التي تم تحديدها ، مما يعني أنك لن ترى الأداة الافتراضية دائمًا. لتحديد الأداة الافتراضية (أداة Marquee المستطيلة) في هذه المرحلة ، سأحتاج إلى النقر مع الاستمرار ، أو النقر بزر الماوس الأيمن (Win) / Control-click (Mac) ، على أداة Elliptical Marquee Tool ثم اختيار Rectangular Marquee Tool من قائمة fly-out:
إقرأ أيضا:زيادة حجم قماش الرسم
وينطبق الشيء نفسه على اختيار الأدوات شكل حر فوتوشوب (و أداة لاسو ، و أداة لاسو متعدد الأضلاع و أداة لاسو المغناطيسي ). أداة Lasso هي الأداة الافتراضية للمجموعة ، لذا فهي الأداة التي نراها في البداية. لتحديد إحدى الأدوات الأخرى في المجموعة ، نحتاج إلى النقر مع الاستمرار ، أو النقر بزر الماوس الأيمن (Win) / Control-click (Mac) ، على أداة Lasso ثم اختيار أداة مختلفة من القائمة fly-out. سأختار أداة Polygonal Lasso:
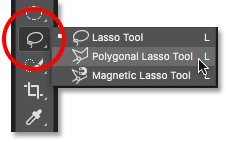
بعد تحديد الأداة الجديدة ، نرى أن أداة Polygonal Lasso قد حلت محل أداة Lasso القياسية كأداة مرئية في تلك البقعة. مرة أخرى ، هذا لأن Photoshop يعرض دائمًا الأداة الأخيرة التي تم تحديدها. في الواقع، لدينا الآن اثنين من المواقع في شريط الأدوات حيث أداة أخرى غير الافتراضي، الأداة الرئيسية هي الآن واضحة:
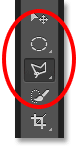
اختيار المزيد من الأدوات
لن نمر في كل بقعة في شريط الأدوات ، لكنني سأغير سريعًا بعضًا منها. سأقوم بالنقر بزر الماوس الأيمن فوق (Win) / Control-click (Mac) على أداة التحديد السريع واختيار Magic Wand Tool من القائمة المنبثقة:
إقرأ أيضا:كيفيه اضافة صورة علي الفوتوشوب
ثم انقر بزر الماوس الأيمن فوق (Win) / Control-click (Mac) فوق أداة Crop Tool وحدد أداة Perspective Crop Tool المختبئة خلفها:
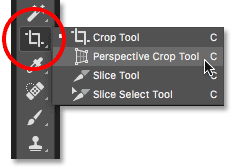
أخيرًا ، سأقوم بالنقر بزر الماوس الأيمن (Win) / Control-click (Mac) على أداة Eyedropper وسأختار Photoshop’s Ruler Tool من القائمة المنبثقة:

بعد تحديد هذه الأدوات الأخرى ، نرى أن شريط الأدوات الخاص بي أصبح مليئًا بأدوات أخرى غير الإعدادات الافتراضية. إنها ليست مشكلة كبيرة
لكنها قد تجعل الأمور محيرة أثناء تعلمك لبرنامج Photoshop (خاصة إذا كنت تحاول متابعة البرامج التعليمية التي تطلب منك تحديد الأدوات الافتراضية). يمكن أيضًا أن يكون مصدر إزعاج أثناء عملك:
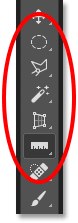
كيفية إعادة تعيين شريط أدوات Photoshop وإعدادات الأدوات
الخطوة 1: حدد أداة افتراضية
لحسن الحظ ، لدينا الآن طريقة لإعادة تعيين شريط أدوات Photoshop على الفور إلى تخطيطه الافتراضي بفضل أمر “إعادة تعيين جميع الأدوات” المحسّن.
إقرأ أيضا:كيفية تثبيت Adobe Bridge CCولكن قبل إعادة تعيين شريط الأدوات ، هناك خطوة واحدة مهمة يتعين علينا القيام بها. لكي يعمل هذا ، نحتاج أولاً إلى تحديد مكان في شريط الأدوات حيث لا تزال الأداة الافتراضية مرئية .
في حالتي (وعلى الأرجح حالتك أيضًا) ، لا يزال الموقع في أعلى شريط الأدوات يعرض أداة التحريك .
أداة التحريك هي الأداة الافتراضية لمجموعتها. انقر فوق أداة التحريك لتحديدها.
يمكنك أيضًا تحديد أداة التحريك بالضغط على الحرف V على لوحة المفاتيح. لاحظ أن أداة التحريك نفسها ليست مهمة هنا. يمكنك تحديد أي أداة طالما أنها الأداة الافتراضية لمجموعتها:

الخطوة 2: اختر “إعادة تعيين كافة الأدوات” في شريط الخيارات
مع تحديد أداة افتراضية في شريط الأدوات ، إذا بحثت في شريط الخيارات على طول الجزء العلوي من الشاشة ، ستجد خيار الإعدادات المسبقة للأداة في أقصى اليسار.
لا يحتوي خيار “الإعدادات المسبقة للأداة” على رمز خاص به. بدلاً من ذلك ، يعرض رمز أي أداة محددة حاليًا. في حالتي ، إنها أداة التحريك:
![]()