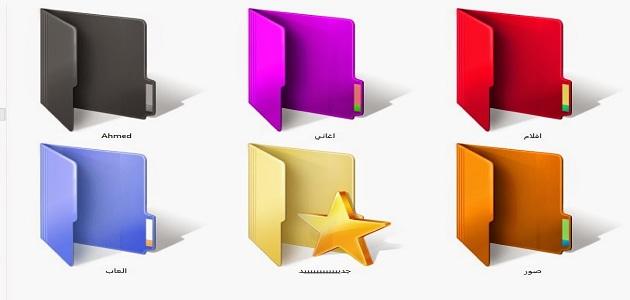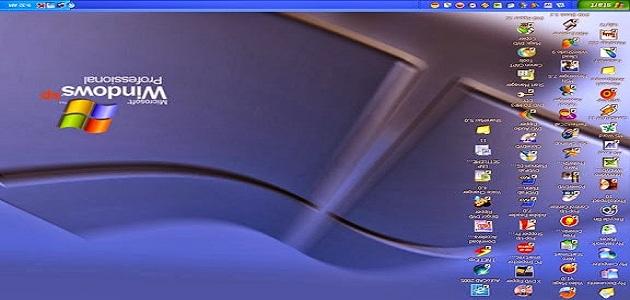خطوات ضغط الملفات
الملف المضغوط هو نسخة عن الملف الأصلي ولكن بحجم أصغر للتمكن من حفظه على مساحة القرص الصلب، ويُستخدم تماماً كما لو أنّه الملف الأصليّ، ويمكن ضغط أي ملف باتباع الخطوات الآتية:
- النقر بالزر الأيمن على الملف المراد ضغطه.
- اختيار “إرسال إلى” (Send to).
- اختيار “ملف مضغوط” (Compressed (zipped) folder).
- سيظهر ملف جديد مضغوط مع نفس اسم الملف الأصلي ولتغيير اسمه يمكن النقر بالزر الأيمن عليه واختيار “تغيير اسم” (Rename) وكتابة الاسم الجديد.
ضغط ملف باستخدام البريد الإلكتروني
لضغط الملف باستخدام البريد الإلكتروني يمكن اتّباع الخطوات الآتية:
- إنشاء رسالة بريد إلكتروني جديدة.
- النقر فوق “إرفاق ملف” (Attach File).
- البحث عن الملفات التي يريد الشخص إرفاقها، ويجب أن تكون جميعها في نفس المجلد.
- تحديد كافة الملفات المراد ضغطها، ولتحديد ملفات متعددة في وقت واحد، يتم الضغط باستمرار على مفتاح (Ctrl) والنقر على كل ملف واحد تلو الآخر.
- النقر بزر الماوس الأيمن فوق الملفات المحددة.
- اختيار “إرسال إلى” (Send to)، ثم اختيار “ملف مضغوط” (compressed (zipped) folder)، هنا سيقوم ويندوز بضغط الملفات بسرعة، وإنشاء ملف مضغوط جديد جاهز على الفور لإعادة تسميته إذا لزم الأمر.
- الضغط على (Enter) ومن ثم إرفاق الملف المضغوط الذي تم إنشاؤه حديثاً إلى البريد الإلكتروني.
ضغط الملفات في ثوندربيرد
يتم ضغط الملفات تلقائياً في ثوندربيرد (بالإنجليزية: Thunderbird) منذ الإصدار الخامس منه عند حفظ أكثر من 20 ميغابايت من المساحة على القرص، ويمكن أيضاً تفعيل الضغط اليدوي، من خلال:
إقرأ أيضا:شبكات الحاسوب وأنواعها- النقر بزر الفأرة الأيمن على المجلد.
- اختيار “ضغط” (Compact).
ولضغط جميع الملفات معاً يتم اتباع الخطوات الآتية:
- النقر على “ملف” (File).
- اختيار “دمج الملفات” (Compact Folders)
إضافة ملفات إلى الملف المضغوط
يمكن إضافة الملفات أو المجلدات إلى مجلد مضغوط تم إنشائه من قبل، من خلال سحب الملف أو المجلد، إلى المجلد المضغوط، وإذا تم إضافة ملفات مشفرة إلى المجلد المضغوط، ستصبح غير مشفرة عند فك الضغط، مما قد يؤدي إلى الكشف غير المقصود عن المعلومات الشخصية، لذلك يوصى بتجنب ضغط الملفات المشفّرة.
إقرأ أيضا:كيف أكتب بسرعة على الكمبيوتر