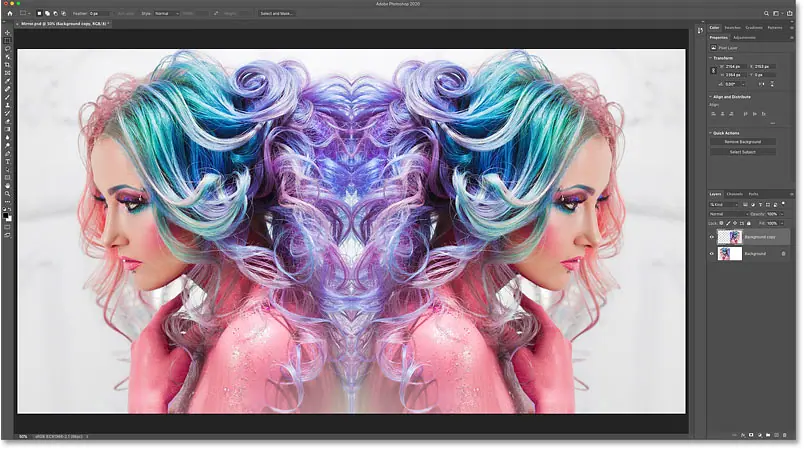كيفية إنشاء نص شفاف
إنشاء نص شفاف باستخدام خيارات المزج في Photoshop. لكن تأثيرات الطبقة يمكن أن تمنحك نتائج أكثر إثارة وإبداعًا نظرًا لوجود العديد من التأثيرات للاختيار من بينها!
تكمن الحيلة في إنشاء نص شفاف بتأثيرات الطبقة في معرفة كيفية جعل النص نفسه شفافًا مع إبقاء تأثيرات الطبقة مرئية.
لذلك بمجرد إضافة نصنا إلى الصورة ، سأوضح لك كيفية إخفاء النص دون إخفاء حدودك أو ظلال الإسقاط أو التوهجات أو أي تأثيرات أخرى قمت بتطبيقها! دعونا نرى كيف يعمل.
فيما يلي مثال على الشكل الذي سيبدو عليه تأثير النص الشفاف. ستعتمد نتيجتك على تأثيرات الطبقة التي تستخدمها:
تأثير النص الشفاف النهائي.
الخطوة 1: افتح صورتك
ابدأ بفتح صورتك في Photoshop. سأستخدم هذه الصورة
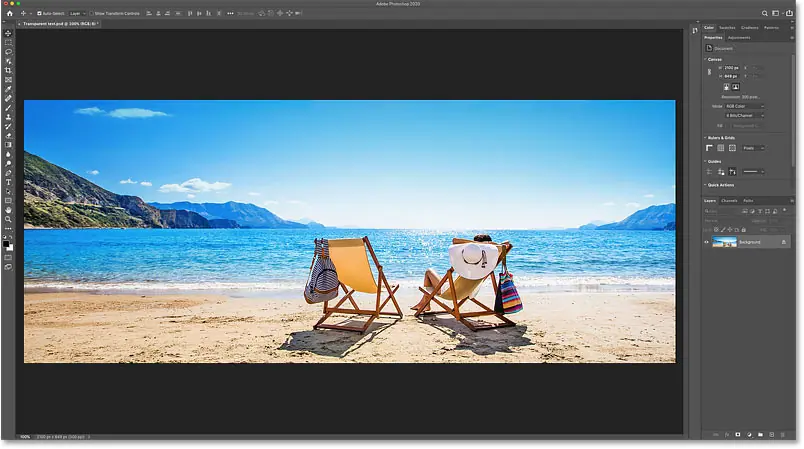
الصورة الأصلية. الائتمان: Adobe Stock.
الخطوة 2: حدد أداة الكتابة
لإضافة النص الخاص بك ، حدد أداة الكتابة من شريط الأدوات :
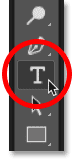
اختيار أداة الكتابة.
الخطوة 3: اختر الخط الخاص بك
ثم في شريط الخيارات ، اختر الخط الخاص بك. سيعمل أي خط ، لكن الخطوط الأكبر والأكثر سمكًا تعمل بشكل أفضل.
سأبقي الأمور بسيطة وأذهب مع Arial Black:
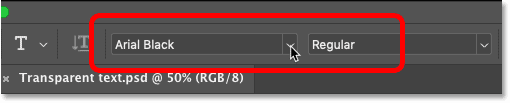
اختيار الخط.
اضبط حجم الكتابة على 72 نقطة حتى نبدأ بأكبر حجم مضبوط مسبقًا:
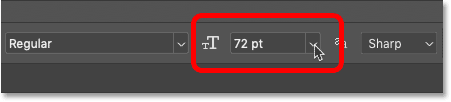
تحديد حجم النوع.
ثم اختر لونًا لنوعك بالنقر فوق حامل اللون :
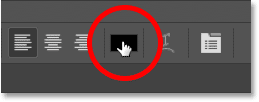
النقر فوق حامل اللون.
نظرًا لأننا سنجعل النص شفافًا ، فإن اللون لا يهم. ولكن اختر واحدًا يسهل رؤيته أثناء إضافة النص إلى الصورة. سأختار الأبيض.
انقر فوق “موافق” عندما تنتهي من إغلاق Color Picker:
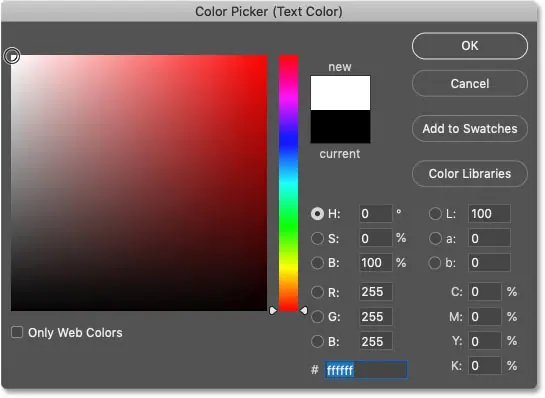
ضبط لون الكتابة على الأبيض في Color Picker.
الخطوة 4: أضف النص الخاص بك
بعد ذلك ، انقر فوق المستند وأضف النص الخاص بك. سأكتب كلمة “الصيف”:
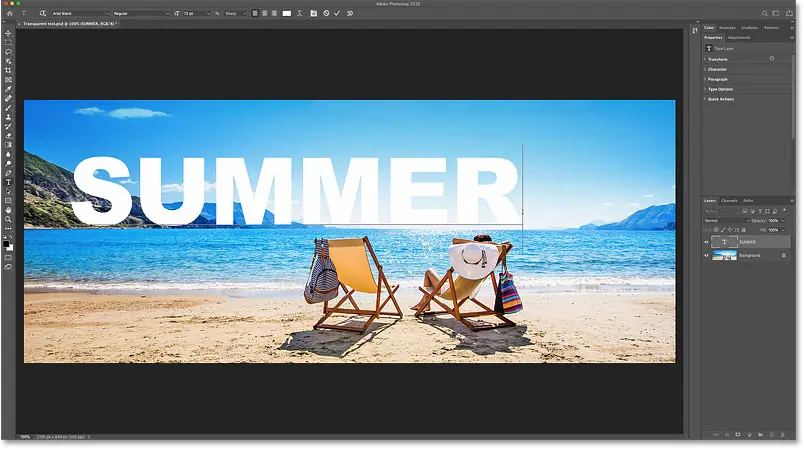
إضافة النص إلى الوثيقة.
لقبولها ، انقر فوق علامة الاختيار في شريط الخيارات:
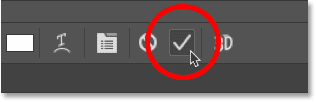
النقر فوق علامة الاختيار.
الخطوة 5: تغيير حجم النص وإعادة وضعه باستخدام التحويل الحر
لتغيير حجم النص ونقله إلى مكانه ، سنستخدم أمر التحويل الحر في Photoshop .
انتقل إلى قائمة ” تحرير ” في شريط القوائم واختر التحويل الحر :
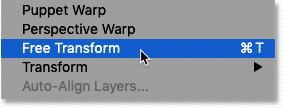
الذهاب إلى تحرير> التحويل الحر.
ثم لتغيير حجم النص ، انقر واسحب أيًا من المقابض. اعتبارًا من Photoshop CC 2019 ، يقوم Free Transform تلقائيًا بتأمين نسبة العرض إلى الارتفاع للنص أثناء السحب. ولكن إذا كنت تستخدم إصدارًا سابقًا من Photoshop ، فاضغط مع الاستمرار على مفتاح Shift أثناء السحب لقفل نسبة العرض إلى الارتفاع في مكانها.
هنا أقوم بسحب المقابض اليمنى واليسرى للخارج لتكبير النص:
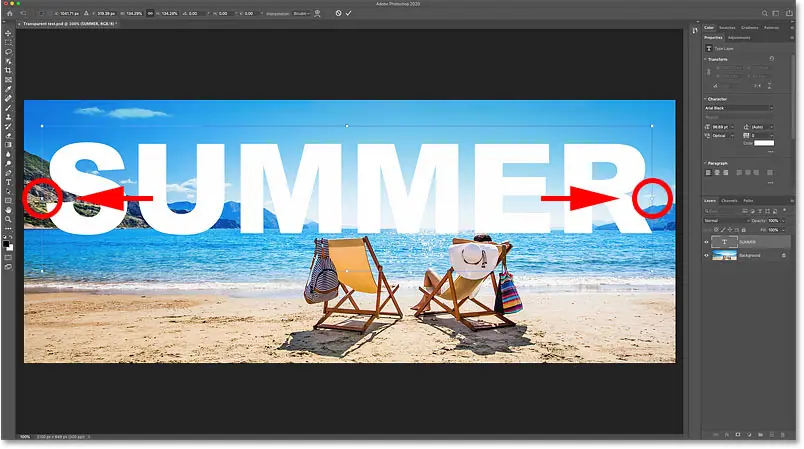
تغيير حجم النص عن طريق سحب مقابض التحويل الحر.
ثم لتغيير موضع النص ، انقر واسحب داخل مربع التحويل الحر.
سوف أسحب لأسفل لتوسيط النص الخاص بي أمام الصورة:
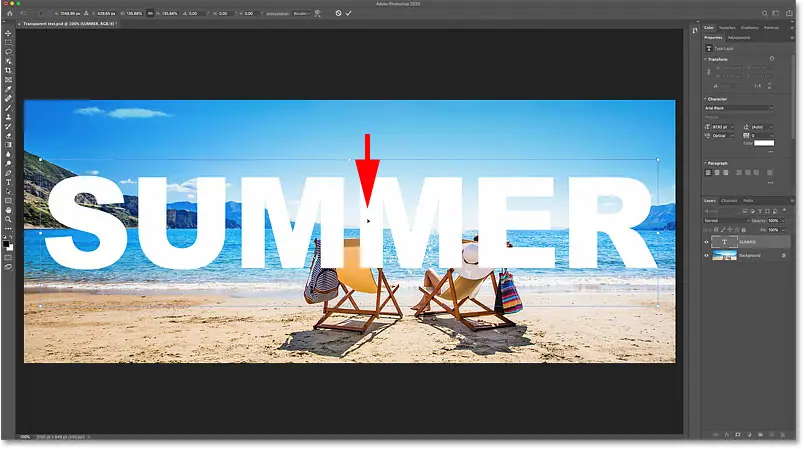
سحب النص لأسفل لتوسيطه.
لقبولها وإغلاق التحويل الحر ، انقر فوق علامة الاختيار في شريط الخيارات:
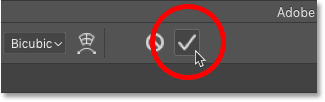
النقر فوق علامة الاختيار لإغلاق التحويل الحر.
وفي لوحة Layers ، يظهر النص على طبقة كتابة أعلى الصورة:
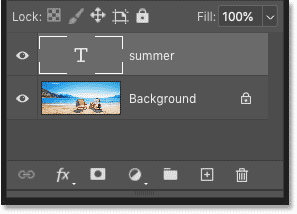
تعرض لوحة Layers في Photoshop طبقة الكتابة الجديدة.
الخطوة 6: اخفض تعبئة طبقة الكتابة إلى 0 بالمائة
والآن بعد أن أضفنا النص ، كيف نجعل النص شفافًا؟ هناك طريقتان للقيام بذلك. أحدهما عن طريق خفض قيمة عتامة الطبقة ، والآخر عن طريق خفض قيمة التعبئة . يوجد كلا الخيارين في الجزء العلوي الأيمن من لوحة Layers:
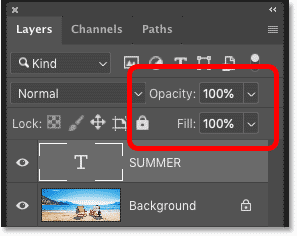
يمكن استخدام كل من Opacity و Fill لجعل الطبقة شفافة.
عتامة الطبقة مقابل التعبئة
و الفرق بين التعتيم والتعبئة هو أن التعتيم يؤثر على كل طبقة و أي تأثيرات الطبقة التي قمت بتطبيقها. لذلك إذا خفضنا التعتيم إلى 0 بالمائة ، فسيصبح كل من النص والتأثيرات شفافة ، وهذا ليس ما نريده.
لكن قيمة التعبئة تؤثر على الطبقة نفسها فقط. أو في هذه الحالة ، النص فقط. لا يؤثر على أشياء مثل الظلال المسقطة أو الحدود أو التأثيرات الأخرى التي قمت بتطبيقها على النص.
لذلك لجعل النص شفافًا ، قم بتخفيض قيمة التعبئة إلى 0 بالمائة :
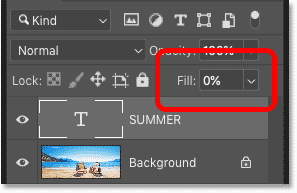
خفض التعبئة إلى 0 بالمائة.
مع انخفاض قيمة التعبئة ، يختفي النص:
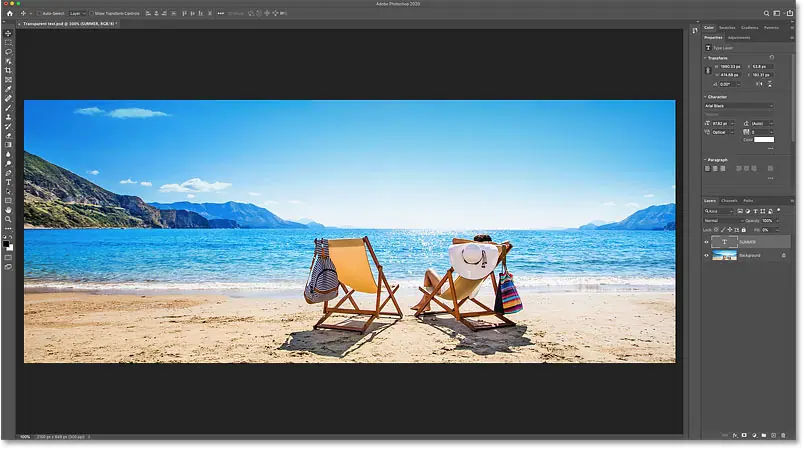
النتيجة بعد خفض قيمة تعبئة طبقة الكتابة.
الخطوة 7: أضف Drop Shadow إلى النص
الآن بعد أن أصبح نصنا شفافًا ، يمكننا استخدام تأثيرات الطبقة للكشف عن أشكال الحروف. على سبيل المثال ، دعنا نضيف Drop Shadow.
في لوحة Layers ، انقر فوق رمز fx في الأسفل:
![]()
النقر فوق أيقونة تأثيرات الطبقة.
واختر Drop Shadow من القائمة:
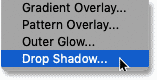
اختيار “Drop Shadow”.
تفتح خيارات الظل المسقط في شاشة Layer Style في Photoshop.
الزاوية والمسافة
تبدأ من خلال ضبط زاوية و القطر من الظل:
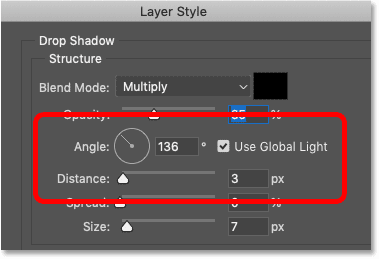
خيارات الزاوية والمسافة للظل المسقط.
أسهل طريقة لضبط قيم الزاوية والمسافة هي النقر والسحب داخل المستند. ولاحظ أنه بالرغم من أن النص شفاف إلا أن الظل مازال مختبئًا خلفه كاشفاً عن الحروف:

يكشف الظل المسقط عن الحروف الشفافة.
يمكنك أيضًا إدخال قيم محددة في مربع الحوار. أنا مسحت زاوية إلى 135 درجة و القطر إلى 16 بكسل . ستعتمد القيم التي تحتاجها على صورتك:
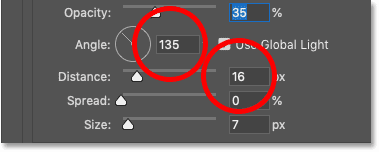
ضبط الزاوية والمسافة.
العتامة
استخدم شريط تمرير العتامة لضبط شفافية الظل المسقط. سأقوم بتغميق الظل عن طريق زيادة التعتيم إلى 50 بالمائة :
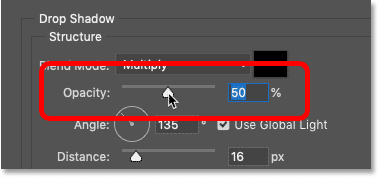
زيادة قيمة عتامة الظل المسقط.
بحجم
ويمكنك تنعيم حواف الظل بزيادة قيمة الحجم . سأزيد من الألغام إلى 16 بكسل :
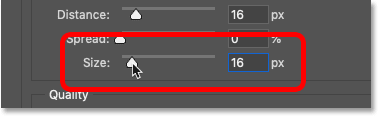
تنعيم حواف الظل المسقط بزيادة الحجم.
ها هي نتيجتي حتى الآن:
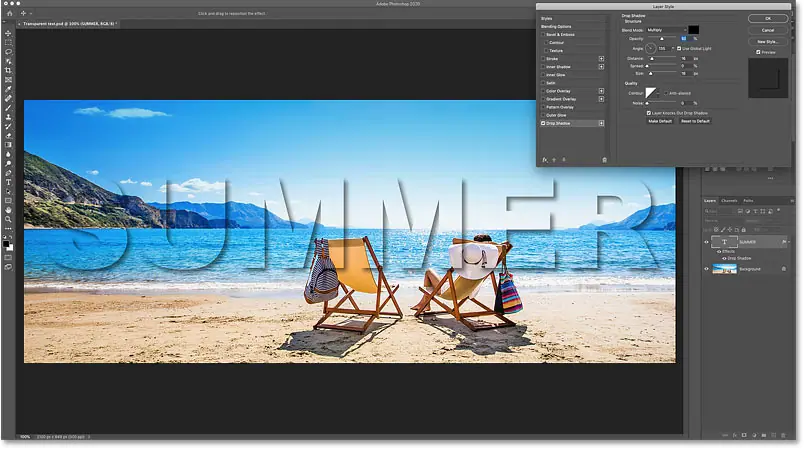
يكشف الظل المسقط عن النص الشفاف.
اللون
لون الظل الافتراضي هو الأسود ، ولكن يمكنك تغييره بالنقر فوق حامل اللون :
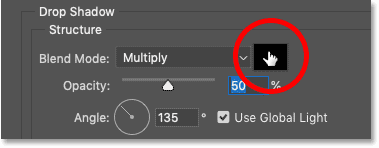
النقر فوق حامل لون الظل المسقط.
ثم اختيار لون جديد ، إما من Color Picker أو عن طريق أخذ عينة من لون من الصورة.
سوف أنقر لأخذ عينة من لون الرمال:
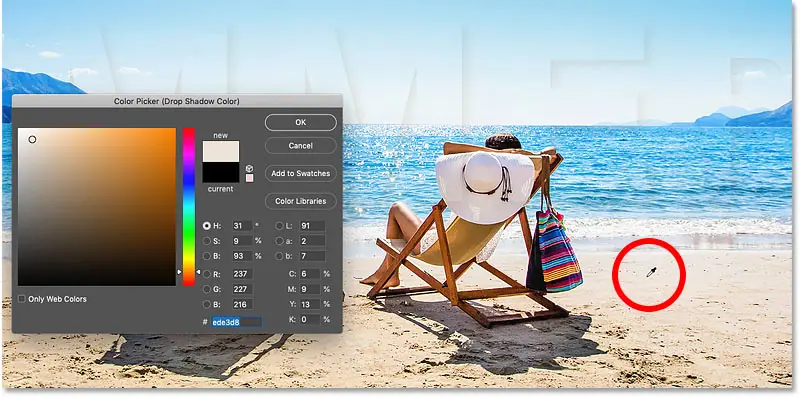
النقر على الصورة لتجربة لون جديد للظل المسقط.
وبعد ذلك في Color Picker ، سأختار نسخة مشبعة أغمق من ذلك اللون.
ثم سأضغط على موافق لإغلاق Color Picker:
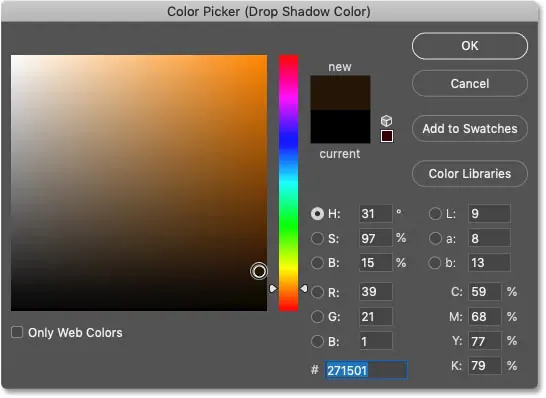
تعمل الألوان الداكنة والمشبعة بشكل أفضل مع الظلال المسقطة.
وهذه هي النتيجة. بمجرد إضافة الظل المسقط ، يمكننا بالفعل رؤية النص الشفاف الخاص بنا:

يضاف تأثير الطبقة الأولى إلى النص.
الخطوة 8: قم بإضافة حد حول النص
دعنا نضيف المزيد من التأثيرات. في مربع الحوار Layer Style ، اختر Stroke من العمود الموجود على اليسار. يمكننا استخدام ضربة لإضافة حد حول الحروف:
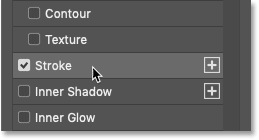
إضافة تأثير طبقة ضربة فرشاة.
اللون
اختر لونًا للحد من خلال النقر فوق حامل اللون :
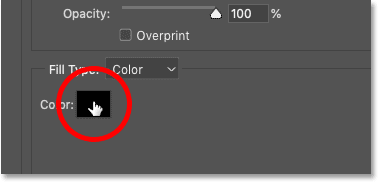
النقر فوق حامل لون الحد.
ثم ، تمامًا كما هو الحال مع الظل المسقط ، اختر لون حد جديد إما من Color Picker أو عن طريق أخذ عينة من لون من الصورة.
سأختار شيئًا قريبًا من اللون الأبيض عن طريق أخذ عينات من لون من ألمع جزء من الرمال. ثم سأضغط على موافق لإغلاق Color Picker:
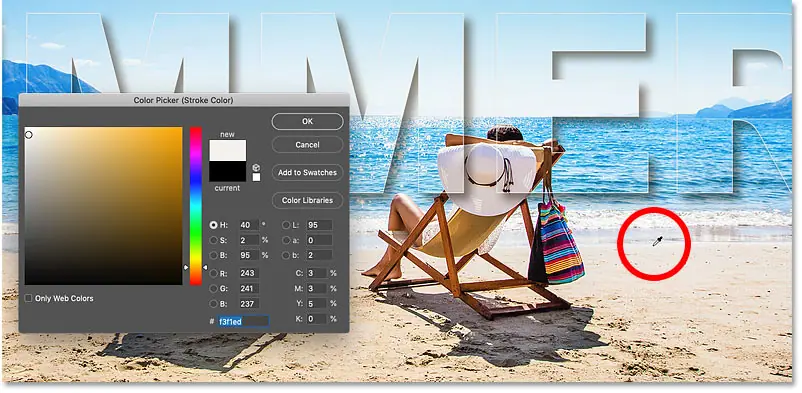
أخذ عينات لون حد جديد من الصورة.
موضع
يقوم خيار الموضع بتحريك الحد الخاص بك إما داخل الحواف أو خارج الحواف أو في الوسط عند حواف النص. سأختار الخارج :
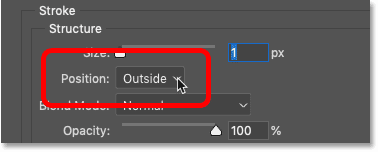
تحديد موضع السكتة الدماغية.
بحجم
ثم عيّن عرض ضربة الفرشاة عن طريق سحب شريط تمرير الحجم . سأزيد الحجم إلى 6 بكسل :
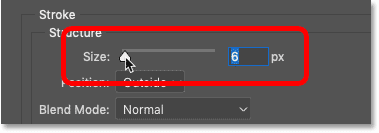
تحديد حجم الضربة.
وإليك النص الشفاف الخاص بي مع تطبيق الظل المسقط والحد:

تجعل السكتة الدماغية من السهل رؤية الأحرف الشفافة.
الخطوة 9: أضف تراكب متدرج
التأثير الثالث والأخير الذي سنضيفه هو Gradient Overlay . من خلال إضافة تدرج ثم تغيير وضع مزج التدرج ، يمكننا زيادة تباين الصورة داخل النص.
اختر تراكب التدرج من العمود الأيسر:
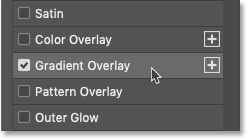
إضافة تأثير متدرج تراكب.
الخطوة 10: اختر التدرج اللوني الأسود والأبيض
ثم اختر تدرجًا بالنقر فوق السهم الموجود بجوار حامل التدرج اللوني:
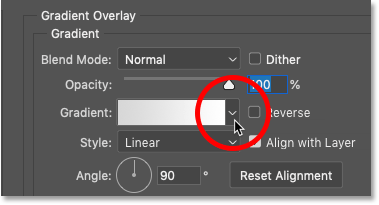
اختيار تدرج مختلف.
حدد التدرج اللوني الأسود والأبيض بالنقر المزدوج على الصورة المصغرة الخاصة به.
في Photoshop CC 2020 والإصدارات الأحدث ، يتم تجميع التدرجات في مجلدات. ستحتاج إلى فتح مجلد الأساسيات بشكل دائري للعثور على التدرج اللوني:
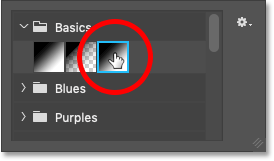
اختيار التدرج اللوني الأسود والأبيض.
سيؤدي التدرج إلى منع عرض الصورة مؤقتًا:

النتيجة الأولية مع تأثير Gradient Overlay.
الخطوة 11: قم بتغيير وضع مزيج التدرج إلى Overlay
ثم لمزج التدرج مع الصورة ، قم بتغيير وضع مزج التدرج من عادي إلى تراكب :
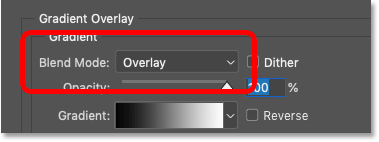
تغيير وضع المزج إلى Overlay.
والآن أصبح تباين الصورة داخل النص أقوى من الصورة المحيطة:

النص الشفاف مع تطبيق تأثير Gradient Overlay.
إيقاف تشغيل تأثيرات الطبقة الأخرى
لرؤية تأثير Gradient Overlay بشكل أكثر وضوحًا ، قم بإيقاف تشغيل تأثيرات Stroke و Drop Shadow بإلغاء تحديدها:
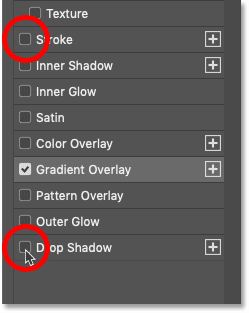
إلغاء تحديد Stroke و Drop Shadow.
والآن نرى كيف أن التباين يبرز الحروف:

التأثير باستخدام تأثير Gradient Overlay فقط.
جرب وضع مزيج Soft Light
إذا كان التباين قويًا جدًا ، كما هو الحال مع صورتي ، فجرّب وضع مزيج Soft Light بدلاً من ذلك:
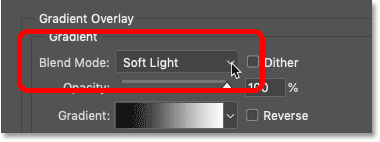
تغيير وضع مزيج التدرج إلى Soft Light.
يخلق Soft Light نتيجة مماثلة ولكن أقل حدة:

النتيجة بعد تغيير وضع مزيج التدرج إلى Soft Light.
إعادة تشغيل التأثيرات الأخرى
لإعادة تشغيل Stroke و Drop Shadow ، انقر مرة أخرى داخل مربعات الاختيار الخاصة بهم:
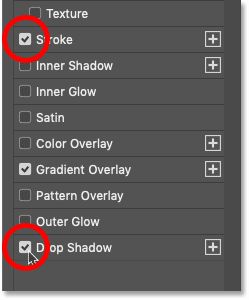
تشغيل Stroke و Drop Shadow.
الخطوة 12: أغلق مربع الحوار Layer Style
في هذه المرحلة ، يمكنك محاولة إضافة تأثيرات طبقة أخرى ، أو يمكنك قبول ما لديك بالنقر فوق موافق لإغلاق مربع الحوار Layer Style:
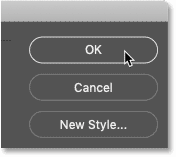
النقر فوق الزر “موافق”.
في لوحة Layers ، تظهر التأثيرات التي أضفناها إلى النص أسفل طبقة الكتابة.
يمكنك النقر فوق أيقونة الرؤية بجانب اسم التأثير للتبديل بين تشغيل وإيقاف التأثير. أو يمكنك النقر نقرًا مزدوجًا فوق الاسم مباشرة لإعادة فتح مربع الحوار Layer Style وتحرير التأثير إذا لزم الأمر:
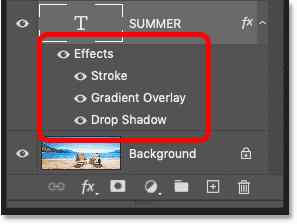
تم تطبيق تأثيرات الطبقة على النص.
الخطوة 13: حدد النص
لذلك تعلمنا كيفية إنشاء نص شفاف عن طريق خفض قيمة التعبئة لطبقة الكتابة ثم إضافة تأثيرات الطبقة. ولكن يمكننا تحسين التأثير بشكل أكبر عن طريق التفتيح أو التعتيم أو إضافة لون إلى الصورة المحيطة. للقيام بذلك ، نحتاج أولاً إلى تحديد المنطقة المحيطة بالنص.
في لوحة Layers ، اضغط مع الاستمرار على مفتاح Ctrl (Win) / Command (Mac) على لوحة المفاتيح وانقر على الصورة المصغرة لطبقة الكتابة:
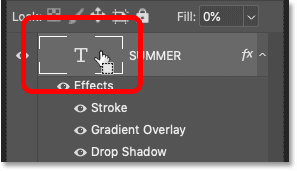
النقر فوق الصورة المصغرة لطبقة الكتابة.
يؤدي هذا إلى تحميل تحديد حول الحروف:

تم تحديد النص نفسه.
الخطوة 14: اقلب الاختيار
ثم لتحديد كل شيء ما عدا النص ، اقلب التحديد بالانتقال إلى قائمة التحديد واختيار معكوس :
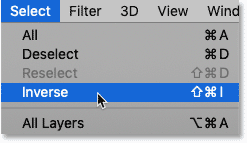
الذهاب إلى تحديد> معكوس.
الخطوة 15: حدد طبقة الصورة
مرة أخرى في لوحة Layers ، انقر فوق طبقة صورتك لتحديدها:
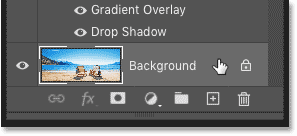
اختيار طبقة الصورة.
ثم انقر فوق أيقونة New Fill or Adjustment Layer :
![]()
النقر فوق أيقونة New Fill أو Adjustment Layer.
واختر طبقة تعبئة بلون خالص :
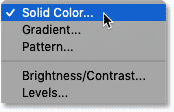
إضافة طبقة تعبئة بلون خالص.
في Color Picker ، اختر لونًا لطبقة التعبئة. سأختار اللون الأسود في الوقت الحالي ، لكني سأوضح لك كيفية تغيير اللون في لحظة.
انقر فوق “موافق” عند الانتهاء:
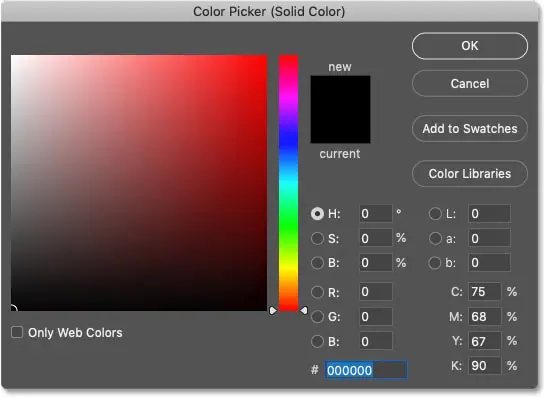
اختيار لون لطبقة التعبئة من Color Picker.
واللون الآن يملأ المناطق المحيطة بالنص:

النتيجة بعد إضافة طبقة تعبئة سوداء اللون.
في لوحة Layers ، تظهر طبقة التعبئة بين الصورة وطبقة الكتابة.
والسبب في عدم تأثير طبقة التعبئة على الصورة داخل الأحرف هو أن Photoshop استخدم التحديد الذي قمنا به لإنشاء قناع طبقة ، كما نرى في مصغر قناع الطبقة . المساحات البيضاء على القناع هي حيث تكون طبقة التعبئة مرئية ، والمساحات السوداء هي حيث تكون مخفية:
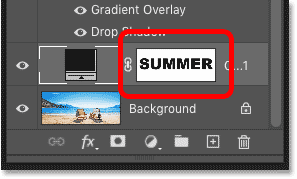
يتحكم قناع الطبقة في رؤية طبقة التعبئة.
الخطوة 16: اخفض عتامة طبقة التعبئة
لمزج اللون مع الصورة ، اخفض تعتيم طبقة التعبئة.
سأخفض خاصتي إلى 60 بالمائة:
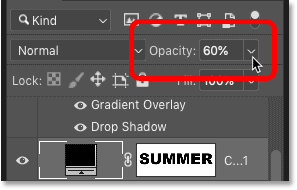
تقليل عتامة طبقة التعبئة.
مع انخفاض العتامة ، تظهر الصورة من خلال طبقة التعبئة. ونظرًا لأن لون التعبئة أسود ، فإنه ينشئ تأثيرًا داكنًا:

النتيجة بعد تعتيم المنطقة حول النص الشفاف.
كيفية تغيير لون طبقة التعبئة
لتجربة لون مختلف ، انقر نقرًا مزدوجًا فوق عينة ألوان طبقة التعبئة :
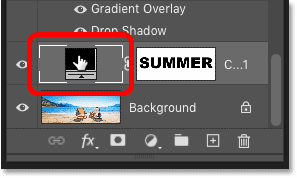
النقر المزدوج فوق حامل اللون.
ثم اختر لونًا جديدًا ، مرة أخرى من Color Picker أو من الصورة.
منذ أن أخذت عينات من الألوان مباشرة من الصورة ، سأختار اللون البرتقالي من خلال النقر على ظهر الكرسي. ثم سأضغط على موافق لإغلاق Color Picker:
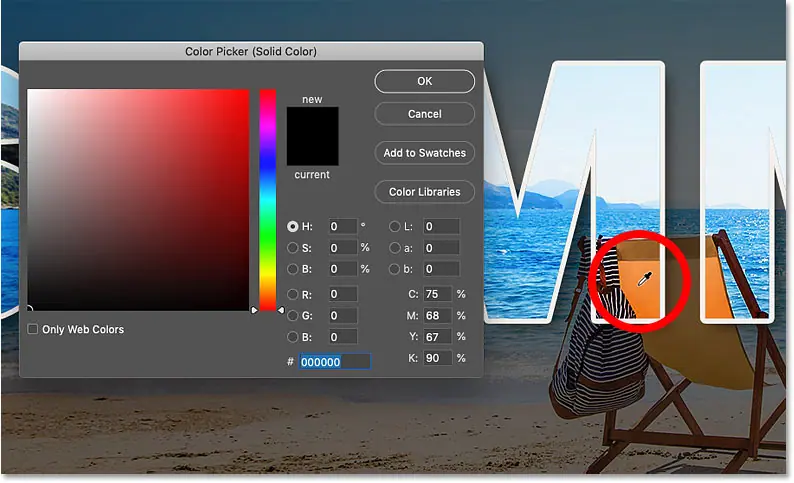
أخذ عينات لون تعبئة جديد من الصورة.
تغيير وضع مزج طبقة التعبئة
وبما أنني اخترت لونًا فعليًا هذه المرة ، فسوف أقوم بتغيير وضع المزج لطبقة التعبئة من عادي إلى ملون :
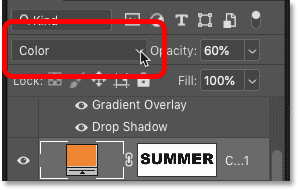
تغيير وضع مزج طبقة التعبئة إلى اللون.
و وضع اللون مزيج يستعيد سطوع الأصلي للصورة ويمزج فقط اللون:

النتيجة مع لون التعبئة الجديد ووضع المزج.
الموضوعات ذات الصلة: كيفية توحيد الألوان في صورة ما!
خفض عتامة طبقة التعبئة
أخيرًا ، سأقوم بتقليل شدة اللون عن طريق تقليل عتامة طبقة التعبئة إلى حوالي 25 بالمائة :
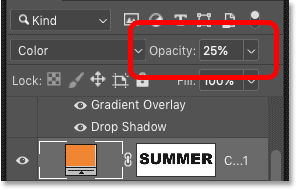
خفض عتامة طبقة التعبئة.
يمكنك تبديل طبقة التعبئة وإيقاف تشغيلها لمقارنة التأثير بالصورة الأصلية بالنقر فوق أيقونة الرؤية الخاصة بها :
![]()
النقر فوق أيقونة رؤية طبقة التعبئة.
وهنا ، مع اللون الأكثر دقة الآن ، كانت النتيجة النهائية:

تأثير النص الشفاف النهائي.