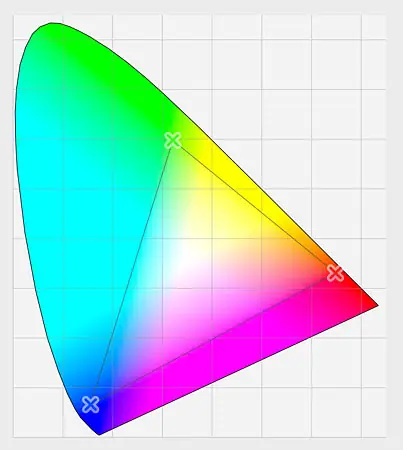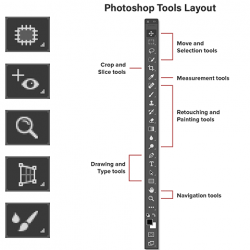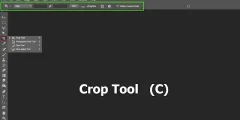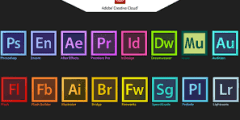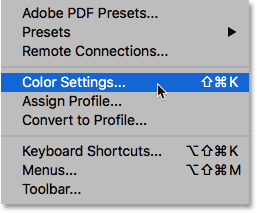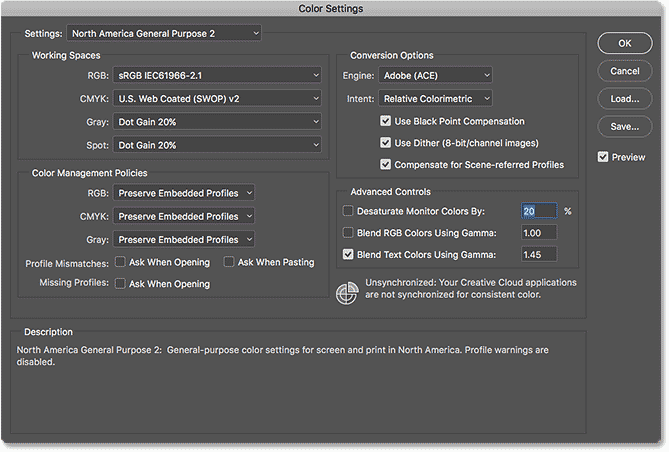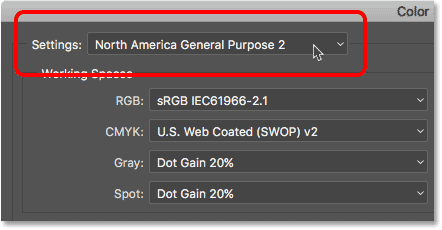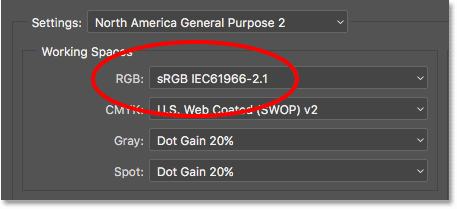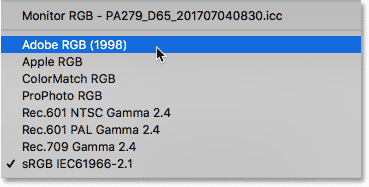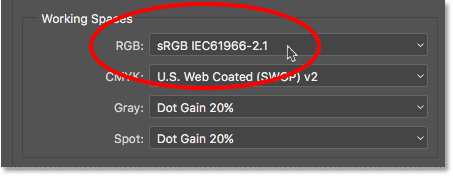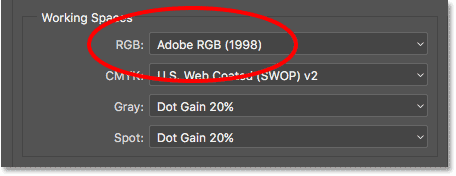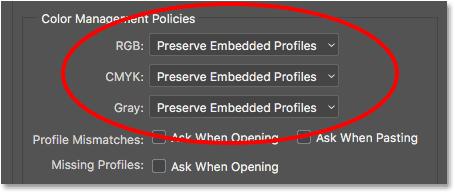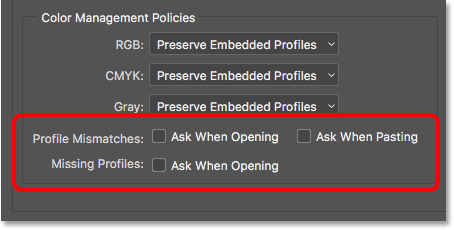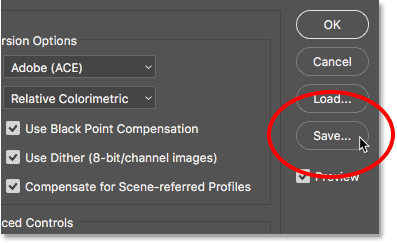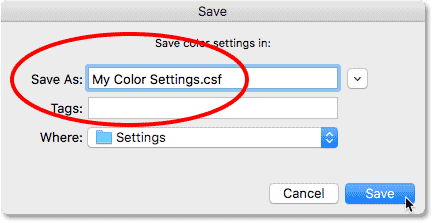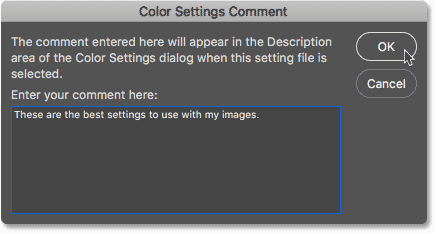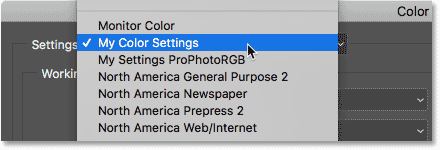أين تجد إعدادات الألوان في Photoshop
في Photoshop ، توجد إعدادات اللون ضمن قائمة التحرير . اصعد إلى قائمة “تحرير” في شريط القائمة على طول الجزء العلوي من الشاشة. ثم اختر Color Settings :
كيفيه إعدادات ألوان الفوتوشوب Photoshop
مربع الحوار إعدادات اللون
سيتم فتح مربع حوار إعدادات اللون. إذا لم تشاهد مربع الحوار Color Settings من قبل
فقد يبدو الأمر مخيفًا في البداية. ولكن كما سنرى ، فإن معظم إعدادات الألوان الافتراضية في Photoshop جيدة. في الواقع ، هناك إعداد واحد فقط نحتاج إلى تغييره:
مربع الحوار الأغمق الجديد
قد يبدو مربع الحوار Color Settings مختلفًا على شاشتك بناءً على إصدار Photoshop الذي تستخدمه.
جعلت Adobe مربعات الحوار أغمق في أحدث إصدارات Photoshop CC. يستخدم Photoshop CS6 والإصدارات الأقدم مربعات حوار أفتح. الظل الرمادي الذي تراه لا فرق. إعدادات اللون هي نفسها.
أيضًا ، في Photoshop CS6 والإصدارات الأقدم ، يتم إخفاء بعض إعدادات الألوان الأكثر تقدمًا بشكل افتراضي.
إقرأ أيضا:كيفية إنشاء وثيقة فوتوشوب جديدةيمكنك الوصول إليها بالنقر فوق الزر ” المزيد من الخيارات” . ومع ذلك ، لا نحتاج إلى تغيير أي من الخيارات المتقدمة ، لذا يمكنك تركها مخفية بأمان.
كيفيه إعدادات ألوان الفوتوشوب Photoshop
الإعداد المسبق لإعدادات اللون الافتراضي
بشكل افتراضي ، يستخدم Photoshop مجموعة معدة مسبقًا من إعدادات اللون تُعرف باسم North America General Purpose 2 .
إذا كنت في جزء مختلف من العالم ، فقد يتم تسمية الإعداد المسبق الخاص بك بشيء مختلف. إذا كان الأمر كذلك ، فلا بأس بذلك لأننا سنجري التغيير الخاص بنا على أي حال:
كيفيه إعدادات ألوان الفوتوشوب Photoshop
مساحات عمل Photoshop
إذا نظرنا مباشرة أسفل اسم الإعداد المسبق ، فسنجد قسم مساحات العمل . A مساحة العمل يقول فوتوشوب الذي لون الفضاء لاستخدامها في حالات مختلفة. على سبيل المثال
يستخدم Photoshop مساحة لون واحدة لعرض الصور على الشاشة. لكنها تستخدم مساحة ألوان مختلفة للطباعة.
A مساحة اللون يحدد مجموعة من الألوان المتوفرة. تقدم بعض مساحات الألوان نطاقًا أوسع من الألوان أكثر من غيرها.
يُعرف النطاق المعين من الألوان الذي توفره مساحة اللون بالتدرج اللوني الخاص به .
إقرأ أيضا:كيفية استخدام مساحات العمل في Photoshop CCهناك أربعة خيارات (أربعة مواقف مختلفة) مدرجة ضمن مساحات العمل. هذه الخيارات هي RGB و CMYK و Gray و Spot. من بين الأربعة
الشيء الوحيد الذي نهتم به هو الأول ، RGB . ذلك لأن RGB هو الذي يستخدمه Photoshop لعرض صورنا على الشاشة.
تتعلق الخيارات الثلاثة الأخرى (CMYK و Gray و Spot) بالطباعة التجارية. لأغراضنا هنا ، وما لم تكن تعمل مع طابعة تجارية ، يمكنك ترك الخيارات الثلاثة مضبوطة على الإعدادات الافتراضية.
كيفيه إعدادات ألوان الفوتوشوب Photoshop
مساحة عمل RGB
لنلق نظرة على مساحة عمل RGB. RGB لتقف على الأحمر ، الأخضر و الأزرق .
إنها مساحة العمل التي يستخدمها Photoshop لعرض الصور وتحريرها. الأحمر والأخضر والأزرق هي الألوان الثلاثة الأساسية للضوء .
شاشة الكمبيوتر والهاتف الذكي والتلفزيون وكل نوع آخر من الشاشات هو جهاز RGB. تمزج أجهزة RGB كميات مختلفة من الضوء الأحمر والأخضر والأزرق لعرض كل لون نراه على الشاشة.
يستخدم Photoshop أيضًا RGB. يستخدم قنوات الألوان لخلط كميات مختلفة من الأحمر والأخضر والأزرق لعرض كل الألوان التي نراها في صورنا.
يتم تحديد النطاق الدقيق للألوان التي سيعيد Photoshop إنتاجها من خلال مساحة اللون التي اخترناها لتكون مساحة عمل RGB الخاصة بنا. بشكل افتراضي ، يضبط Photoshop مساحة عمل RGB على sRGB :
إقرأ أيضا:كيفيه عمل مجموعة من الطبقات بالفوتوشوب
كيفيه إعدادات ألوان الفوتوشوب Photoshop
مساحة ألوان sRGB
تم إنشاء مساحة ألوان sRGB في عام 1996 بواسطة Hewlett-Packard و Microsoft. تم تصميمه كمعيار يعتمد على مجموعة الألوان المتوفرة على شاشة كمبيوتر نموذجية منخفضة النهاية.
حتى اليوم ، يمكن لمعظم الشاشات عرض مجموعة ألوان sRGB فقط. وبسبب ذلك ، فإن sRGB هي مساحة اللون الافتراضية للويب. عادةً ما يتم تعيين مساحة اللون الافتراضية للكاميرات الرقمية على sRGB.
في الواقع ، لا يدرك العديد من المصورين أن هناك خيار مساحة لونية مدفون في قائمة الكاميرا الخاصة بهم.
تم إعداد الطابعة النافثة للحبر المنزلية لتلقي صور sRGB افتراضيًا. وحتى معامل الطباعة التجارية عادة ما تتوقع منك حفظ صورك في مساحة ألوان sRGB.
لكل هذه الأسباب ، قررت Adobe أنه من الأفضل تعيين مساحة عمل RGB الافتراضية في Photoshop على sRGB.
بعد كل شيء ، sRGB هو الخيار الآمن. لكن الخيار الآمن ليس دائمًا هو الخيار الأفضل. عندما يتعلق الأمر بتحرير الصور في Photoshop
فإن “الآمن” و “الأفضل” ليسا بالتأكيد نفس الشيء. والسبب هو أنه من بين جميع مساحات ألوان RGB التي يمكننا الاختيار من بينها ، تحتوي sRGB على أصغر نطاق من الألوان .
كيفيه إعدادات ألوان الفوتوشوب Photoshop
عين الإنسان مقابل إس آر جي بي
للمساعدة في توضيح المشكلة ، دعنا نلقي نظرة على الرسم البياني. يوضح هذا الرسم البياني نطاق الألوان المتاح لنا عند العمل في مساحة ألوان sRGB.
تمثل المنطقة الخارجية المنحنية جميع الألوان التي يمكن للعين البشرية رؤيتها. إنه ليس تمثيلًا حقيقيًا لأنه لا يُظهر قيم السطوع. ولكن لا يزال من الكافي إعطائنا فكرة عامة عما يحدث.
داخل الشكل الأكبر يوجد مثلث صغير. تمثل المنطقة داخل المثلث نطاق ألوان sRGB.
لا يتوفر أي من الألوان خارج المثلث في sRGB. هذا يعني أن العديد من الألوان الأكثر ثراءً ، والأكثر تشبعًا ، والأكثر حيوية ، خاصةً في اللون الأخضر والسينمائي ، غير متوفرة في مساحة ألوان sRGB:
مساحة ألوان Adobe RGB
في حين أن sRGB هي إلى حد بعيد مساحة ألوان RGB الأكثر استخدامًا ، فهي ليست الوحيدة. ولأنها تقدم أصغر مجموعة من الألوان
فهي أيضًا ليست الأفضل. الخيار الأفضل هو Adobe RGB (1998) . يوفر Adobe RGB ، الذي تم إنشاؤه في عام 1998 بواسطة Adobe (وهو ما يفسر الاسم)
نطاقًا أوسع من الألوان مقارنة بـ sRGB. كان الغرض الأصلي هو مساعدة صورنا على الظهور بشكل أفضل عند طباعتها.
على الرغم من أن الطابعات يمكنها طباعة ألوان أقل بكثير من عدد الألوان المتوفرة في sRGB ، إلا أنها تستطيع إنتاج المزيد من الألوان الأكثر عمقًا والمشبعة التي تستطيع أعيننا رؤيتها.
تمتلك العديد من طابعات نفث الحبر المتطورة خيار التبديل من sRGB إلى مساحة ألوان Adobe RGB حتى تستفيد مطبوعاتنا من نطاق الألوان الممتد.
الكاميرات الرقمية قادرة أيضًا على التقاط ألوان أكثر بكثير مما هو متاح في sRGB. العديد من الكاميرات هذه الأيام
وخاصة الكاميرات ذات العدسة الأحادية العاكسة (DSLR) المتطورة ، لديها خيار تغيير مساحة الألوان الافتراضية من sRGB إلى Adobe RGB.
إذا قمت بالتقاط صور بتنسيق JPEG ، فسيسمح Adobe RGB لصورك بالحفاظ على المزيد من الألوان الأصلية للمشهد.
إذا كانت الكاميرا الخاصة بك تدعم التنسيق الخام ، وقمت بالتقاط صورك كملفات خام ، فإن إعداد Color Space في الكاميرا لا يحدث أي فرق.
تلتقط الملفات الأولية دائمًا كل لون تراه الكاميرا. ومع ذلك ، فإن Adobe Lightroom و Camera Raw
وهما الأدوات التي نستخدمها لمعالجة الصور الأولية ، يستخدم كلاهما Adobe RGB كمساحة عمل RGB افتراضية.
عين الإنسان مقابل Adobe RGB
لنلقِ نظرة على رسم بياني آخر ، يعرض هذه المرة نطاق الألوان المتوفرة في Adobe RGB. مرة أخرى
يمثل الشكل الخارجي كل الألوان التي يمكننا رؤيتها. يمثل المثلث الموجود داخل الشكل نطاق الألوان التي يمكن أن ينتجها Adobe RGB.
لاحظ حجم المثلث هذه المرة. بينما يشمل sRGB حوالي ثلث نطاق الألوان المرئي ، يحتوي Adobe RGB على ما يقرب من نصف جميع الألوان التي يمكن أن تراها أعيننا. يكمن معظم الاختلاف في الخضر و cyans
حيث يمتد المثلث إلى تلك المناطق أكثر بكثير مما فعل مع sRGB. عندما تكون مساحة ألوان sRGB محدودة بدرجات أكثر كتمًا ، يمكن أن ينتج Adobe RGB ألوانًا أكثر ثراءً وحيوية:
هل يجب عليك التبديل من sRGB إلى Adobe RGB؟
يمكن للعديد من الكاميرات الرقمية التقاط الصور في Adobe RGB. يمكن للعديد من طابعات نفث الحبر إعادة إنتاج الألوان المتوفرة فقط في Adobe RGB.
حتى أن هناك شاشات كمبيوتر متطورة هذه الأيام يمكنها عرض كل نطاق ألوان Adobe RGB تقريبًا.
لذا ، هل يجب عليك تبديل مساحة عمل RGB في Photoshop من sRGB إلى Adobe RGB؟ في معظم الحالات، الحواب نعم.
يوفر Adobe RGB نطاقًا أوسع بكثير من الألوان مقارنة بـ sRGB. لذا ، إذا كانت الكاميرا الخاصة بك تستطيع التقاطها ويمكن للطابعة طباعتها ، فلماذا قصر Photoshop على مساحة ألوان sRGB الأصغر والأكثر كتمًا؟
أسباب اختيار sRGB
هناك عدد قليل من الأسباب لماذا قد ترغب في اختيار إس آر جي بي بدلا من ذلك. كما تعلمنا سابقًا ، فإن sRGB هو الخيار الآمن.
تم تعيين شاشات الكمبيوتر والكاميرات وطابعات نفث الحبر على sRGB افتراضيًا. أيضًا ، sRGB هي مساحة الألوان للصور والرسومات على الويب.
إذا كنت تعرض صورك عبر الإنترنت بشكل أساسي ، فقد ترغب في الالتزام بـ sRGB. إذا كنت مصمم ويب ، فقد يكون sRGB مرة أخرى هو الخيار الأفضل.
وإذا كنت جديدًا على Photoshop وكل هذا الحديث عن مساحات الألوان محير للغاية
فلا ضرر من ترك Photoshop مضبوطًا على sRGB. في حين أن sRGB قد يفتقر إلى الألوان الأكثر حيوية وتشبعًا لـ Adobe RGB ، فإنه لا يزال يحتوي على نطاق ألوان واسع بما يكفي لإنتاج صور مذهلة ومذهلة.
أسباب اختيار Adobe RGB
ومع ذلك ، إذا كنت مصورًا وتريد أن تبدو صورك في أفضل حالاتها ، خاصة عند الطباعة ، فإن Adobe RGB هو الخيار الأفضل.
إذا قمت بالتصوير بالتنسيق الخام ، فإن كلاً من Camera Raw و Lightroom يستخدمان Adobe RGB كمساحة لونية افتراضية.
من المنطقي إذن ضبط Photoshop على Adobe RGB أيضًا. حتى إذا قمت بعرض صورك على الويب ، فلا داعي لعدم تحريرها في Adobe RGB.
سيستفيدون من نطاق ألوان Adobe RGB الموسع أثناء عملية التحرير. وعندما تقوم بحفظها لاحقًا باستخدام مربع الحوار Save for Web
سيقوم Photoshop تلقائيًا بتحويل صورك إلى sRGB. بمعنى آخر
إذا كنت ترغب فقط في تشغيله بأمان ، فاختر sRGB. في كل الحالات الأخرى تقريبًا ، يعد Adobe RGB هو الخيار الأفضل.
ضبط Photoshop على Adobe RGB
لبدء الاستفادة من نطاق الألوان الموسع لـ Adobe RGB ، كل ما نحتاج إليه هو تغيير مساحة عمل RGB في Photoshop. انقر فوق “sRGB IEC61966-2.1”:
ثم اختر Adobe RGB (1998) من القائمة:
باستخدام هذا التغيير البسيط ، سيستخدم Photoshop الآن Adobe RGB لعرض صورك وتحريرها. للحصول على أفضل النتائج
تحقق من الكاميرا الرقمية والطابعة النافثة للحبر لمعرفة ما إذا كانت تدعم مساحة ألوان Adobe RGB. إذا فعلوا ذلك ، فستحتاج إلى تعيين كلاهما على Adobe RGB:
سياسات إدارة الألوان
الآن بعد أن قمنا بتعيين مساحة عمل RGB الخاصة بـ Photoshop على Adobe RGB ، هناك مجموعة واحدة من الخيارات التي يجب أن ننظر إليها بسرعة.
تلك هي سياسات إدارة الألوان . على الرغم من أننا قمنا بتعيين Photoshop على Adobe RGB ، فقد تجد نفسك تفتح الصور التي تم حفظها في sRGB.
يبدو أنه شيء يدعو للقلق ، لكنه ليس كذلك. يعد Photoshop أكثر من قادر على التعامل مع الصور التي تستخدم مساحة لونية غير مساحة العمل لدينا.
بشكل افتراضي ، سيحتفظ Photoshop ببساطة بملف تعريف الألوان الأصلي للصورة. هذا هو بالضبط ما تريد. ستظل الألوان في الصورة صحيحة ، ويمكنك تحرير الصورة كما تفعل عادةً دون أي مشاكل.
نخبر Photoshop عن كيفية التعامل مع حالات عدم تطابق ملفات تعريف الألوان هذه في قسم سياسات إدارة الألوان. تحتوي مساحات العمل RGB و CMYK و Gray على إعدادات منفصلة خاصة بها.
مرة أخرى ، الشيء الوحيد الذي نهتم به حقًا هو الأول ، RGB. ومع ذلك ، لا يضر التأكد من تعيين جميع مساحات العمل الثلاثة على الاحتفاظ بملفات التعريف المضمنة ، والتي يجب أن تكون افتراضيًا:
خانات اختيار ملفات التعريف الشخصية وملفات التعريف المفقودة
يوجد أسفل خيارات RGB و CMYK و Gray ثلاثة مربعات اختيار. الأولان مخصصان لـ Profile Mismatches
حيث تستخدم الصورة التي تفتحها ملف تعريف لوني يختلف عن مساحة العمل لديك. والثالث مخصص لملفات التعريف المفقودة حيث لا تحتوي الصورة على ملف تعريف ألوان على الإطلاق.
غالبًا ما لا تحتوي الصور التي يتم تنزيلها من الويب على ملف تعريف ألوان مرتبط بها.
إذا قمت بتحديد (تحديد) هذه الخيارات ، ففي كل مرة تذهب لفتح صورة بملف تعريف ألوان مختلف ، أو بدون ملف تعريف على الإطلاق
سيسألك Photoshop عن الطريقة التي تريد التعامل معها. لتجنب السؤال والسماح لبرنامج Photoshop بفتح الصور كما هو معتاد ، اترك هذه الخيارات بدون تحديد:
احفظ إعدادات اللون الجديدة
بمجرد التبديل من sRGB إلى Adobe RGB ، فمن المستحسن حفظ إعدادات الألوان الجديدة.
بهذه الطريقة ، يمكنك العودة إليها بسهولة مرة أخرى إذا لزم الأمر. لحفظ إعدادات الألوان الخاصة بك ، انقر فوق الزر حفظ :
أدخل اسمًا لإعدادات الألوان الخاصة بك. سأقوم بتسمية لي “إعدادات لوني”. ثم انقر فوق الزر حفظ مرة أخرى:
و تعليق إعدادات الألوان سيفتح مربع الحوار. هنا ، يمكنك إدخال وصف لإعداداتك ليكون بمثابة تذكير بما تستخدمه هذه الإعدادات.
سأدخل “هذه هي أفضل الإعدادات لاستخدامها مع صوري”. انقر فوق “موافق” عندما تنتهي من إغلاق مربع الحوار:
تم الآن حفظ إعدادات ألوان Photoshop المخصصة.
يمكنك اختيارهم مرة أخرى في أي وقت من خيار الإعدادات أعلى مربع الحوار إعدادات اللون: