كيفية إضافة قوس قزح علي صورة فى الفوتوشوب
سطع تلك السماء العاصفة من خلال تعلم كيفية إضافة قوس قزح إلى صورتك باستخدام Photoshop! برنامج تعليمي خطوة بخطوة لبرنامج Photoshop CC 2020.
كيفية إضافة قوس قزح ملون وواقعي إلى صورة باستخدام Photoshop. لإنشاء قوس قزحسنستخدم أحد تدرجات قوس قزح المضمنة في Photoshop. سأوضح لك مكان العثور على التدرج وكيفية تحميله في Photoshop.من هناك ، ستتعلم أسرع طريقة لإضافة تدرج قوس قزح إلى صورتك ، وأسهل طريقة لوضع قوس قزح في المكان الذي تريده بالضبط.سنقوم بتشويش الألوان حتى تمتزج معًا بشكل أكثر سلاسة ، وسنخفي قوس قزح من مناطق مختلفة باستخدام قناع طبقة. أخيرًاسننهي البرنامج التعليمي من خلال تعلم طريقة متقدمة وسهلة لدمج قوس قزح مع السحب!
كيفية إضافة قوس قزح ملون وواقعي إلى صورة باستخدام Photoshop. لإنشاء قوس قزحسنستخدم أحد تدرجات قوس قزح المضمنة في Photoshop. سأوضح لك مكان العثور على التدرج وكيفية تحميله في Photoshop.من هناك ، ستتعلم أسرع طريقة لإضافة تدرج قوس قزح إلى صورتك ، وأسهل طريقة لوضع قوس قزح في المكان الذي تريده بالضبط.سنقوم بتشويش الألوان حتى تمتزج معًا بشكل أكثر سلاسة ، وسنخفي قوس قزح من مناطق مختلفة باستخدام قناع طبقة. أخيرًاسننهي البرنامج التعليمي من خلال تعلم طريقة متقدمة وسهلة لدمج قوس قزح مع السحب!
إليك مثال على الشكل الذي سيبدو عليه تأثير قوس قزح النهائي عند الانتهاء:

تأثير قوس قزح النهائي.
ابدأ بفتح صورتك في Photoshop. سأستخدم هذه الصورة
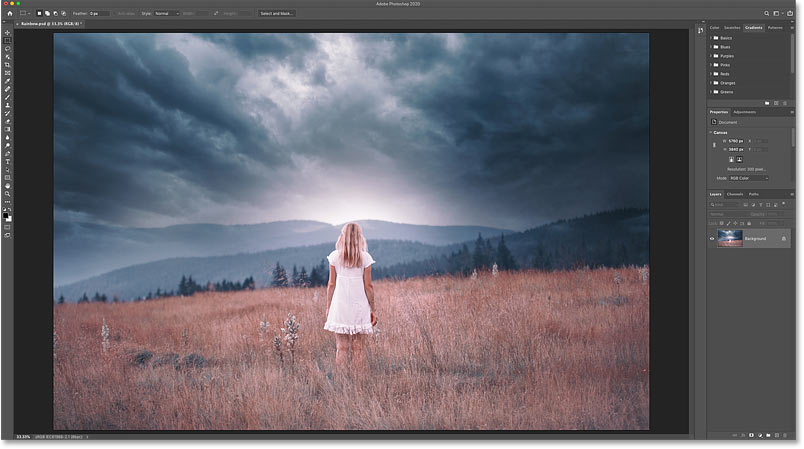
الصورة الأصلية. الائتمان: Adobe Stock.
الخطوة 2: افتح لوحة Gradients
بعد ذلك ، افتح لوحة Gradients الجديدة اعتبارًا من Photoshop CC 2020.
توجد لوحة Gradients في نفس مجموعة اللوحات مثل لوحات Color و Swatches و Patterns:
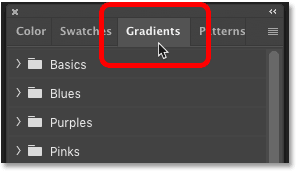
فتح لوحة Gradients.
الخطوة 3: تحميل التدرجات القديمة
لإنشاء قوس قزح ، سنستخدم أحد تدرجات قوس قزح المضمنة في Photoshop.
ولكن اعتبارًا من Photoshop CC 2020 ، تم نقل العديد من التدرجات اللونية القديمة في Photoshop ، بما في ذلك التدرجات التي نحتاجها ، إلى مجموعة Legacy Gradients الجديدة . وقبل أن نتمكن من استخدام المجموعة ، نحتاج أولاً إلى تحميلها في Photoshop. إذا قمت بالفعل بتحميل التدرجات القديمة ، فيمكنك التخطي إلى الخطوة 4.
في لوحة Gradients ، انقر فوق رمز القائمة في الجزء العلوي الأيمن:
![]()
النقر فوق رمز القائمة.
ثم اختر Legacy Gradients من القائمة:
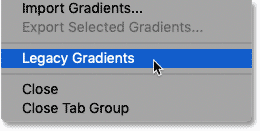
تحميل التدرجات القديمة.
الخطوة 4: حدد تدرج قوس قزح “Russell’s Rainbow”
قم بالتمرير لأسفل إلى أسفل لوحة Gradients وافتح مجموعة Legacy Gradients بالنقر فوق السهم الموجود على يسار رمز المجلد:
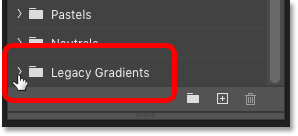
فتح مجلد Legacy Gradients.
ثم داخل المجموعة ، قم بالتمرير لأسفل إلى مجموعة المؤثرات الخاصة .
قم بتدوير المجموعة وحدد تدرج قوس قزح لـ Russell من خلال النقر على الصورة المصغرة الخاصة بها:
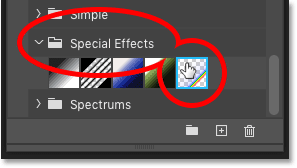
اختيار تدرج قوس قزح “راسل”.
الخطوة 5: اسحب التدرج اللوني على الصورة
اسحب الصورة المصغرة للتدرج من لوحة Gradients وقم بإسقاطها على صورتك:
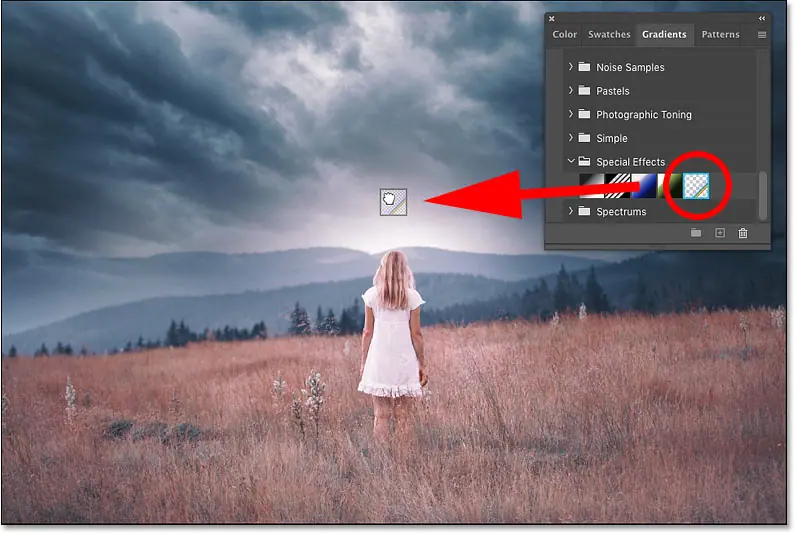
سحب وإسقاط تدرج قوس قزح “راسل”.
يظهر تدرج قوس قزح أفقيًا عبر الجزء العلوي:
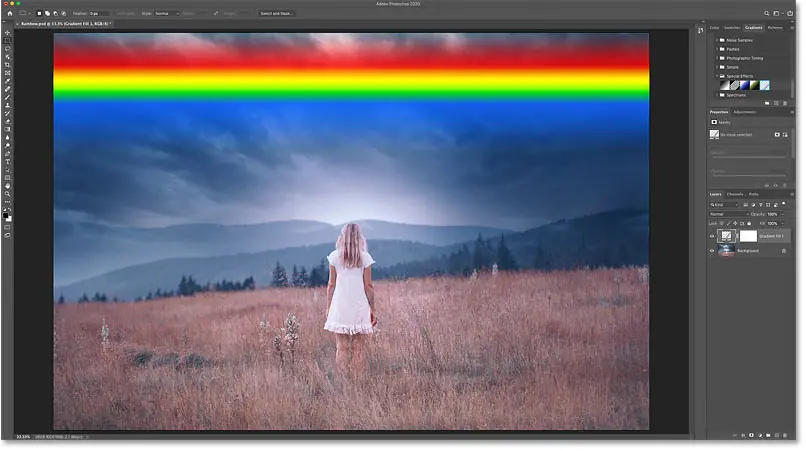
النتيجة بعد إضافة التدرج اللوني.
الخطوة 6: افتح مربع الحوار Gradient Fill
في لوحة Layers ، يظهر التدرج على هيئة طبقة تعبئة متدرجة أعلى الصورة.
لتحرير شكل التدرج اللوني ، انقر نقرًا مزدوجًا فوق عينة ألوان طبقة التعبئة :
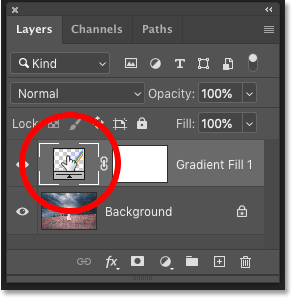
النقر المزدوج على عينة الألوان.
وهذا يفتح مربع الحوار Gradient Fill :
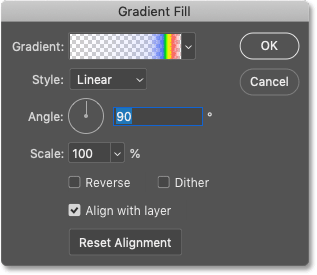
مربع حوار Gradient Fill في Photoshop.
الخطوة 7: تغيير نمط التدرج إلى شعاعي
في مربع الحوار ، قم بتغيير نمط التدرج اللوني من Linear (الإعداد الافتراضي) إلى Radial :
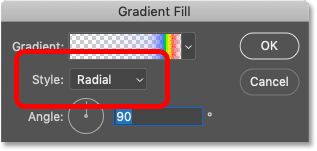
تغيير خيار Style إلى Radial.
هذا يعطي قوس قزح الشكل الدائري الذي نحتاجه:
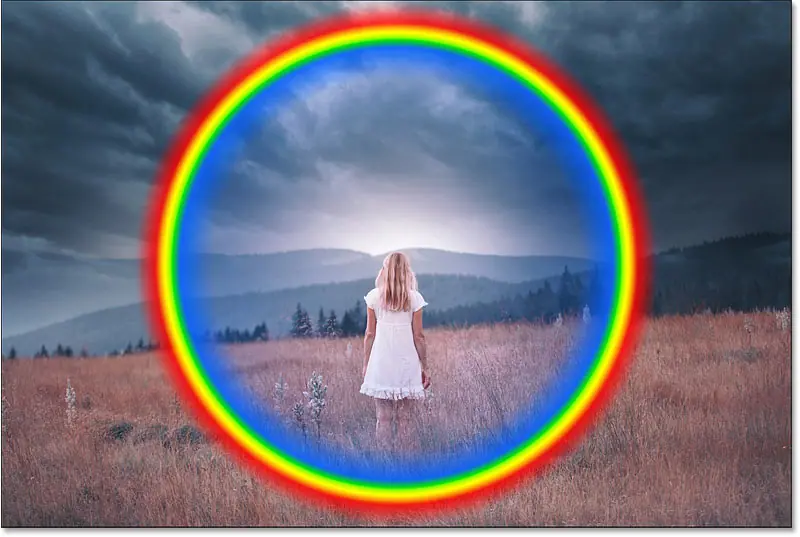
النتيجة بعد تغيير نمط التدرج إلى شعاعي.
الخطوة 8: قياس حجم التدرج
لتغيير حجم قوس قزح ، انقر داخل المربع Scale لتمييز القيمة الحالية.
القيمة الافتراضية هي 100٪:
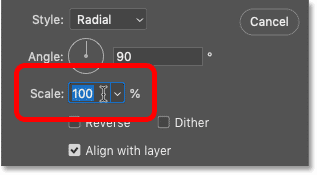
النقر لتمييز قيمة المقياس.
ثم استخدم مفتاحي السهمين لأعلى أو لأسفل على لوحة المفاتيح لزيادة القيمة أو تقليلها. استمر في الضغط على مفتاح Shift أثناء الضغط على مفاتيح الأسهم لضبط القيمة بخطوات أكبر.
يعتمد الحجم الدقيق الذي تحتاجه على صورتك ومدى حجم قوس قزح. في حالتي ، سأزيد قيمة المقياس إلى 143٪:
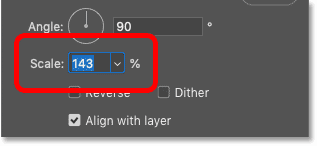
زيادة حجم الميزان.
عند هذه القيمة ، يمتد الجانبان الأيسر والأيمن من قوس قزح تقريبًا إلى حواف صورتي.
يمتد الجزء العلوي من قوس قزح الآن إلى ما وراء الصورة ، لكننا سنصلح ذلك بعد ذلك:

النتيجة بعد قياس التدرج اللوني.
الخطوة 9: انقل قوس قزح إلى مكانه
مع استمرار فتح مربع حوار Gradient Fill ، انقر فوق الصورة واسحب قوس قزح إلى الموضع. لتسهيل تحريك التدرج اللوني بشكل مستقيم لأعلى أو لأسفل ، استمر في الضغط على مفتاح Shift أثناء السحب.
سأقوم بسحب التدرج اللوني مباشرة لأسفل حتى يصبح الجزء العلوي من قوس قزح مرئيًا. لاحظ أنك قد تحتاج إلى الانتقال ذهابًا وإيابًا بين تحريك التدرج وتعديل قيمة المقياس حتى تحصل على الأمور بشكل صحيح.
عند الانتهاء ، انقر فوق OK لإغلاق مربع الحوار Gradient Fill:
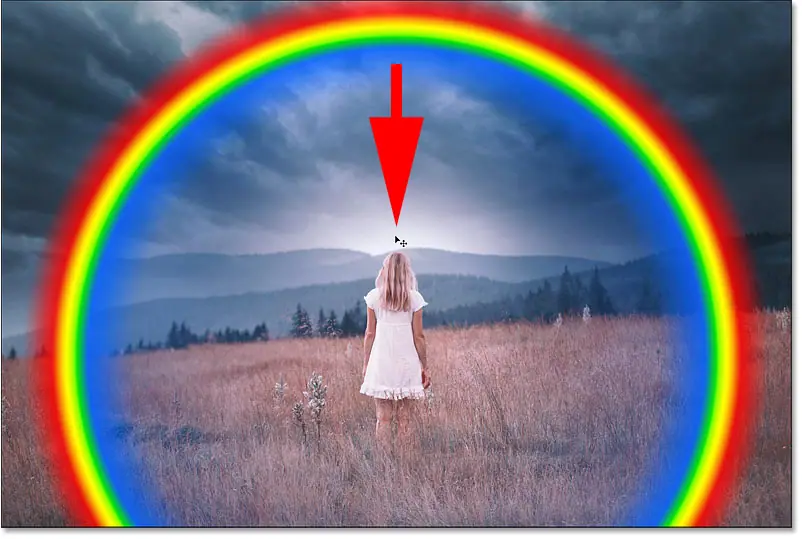
سحب قوس قزح إلى مكانه.
الخطوة 10: قم بتحويل طبقة التعبئة المتدرجة إلى كائن ذكي
في غضون لحظة ، سنساعد قوس قزح على أن يبدو أكثر واقعية من خلال تطبيق تمويه على التدرج اللوني. لكن Photoshop لن يسمح لنا بتطبيق التمويه مباشرة على طبقة تعبئة متدرجة. أولًا ، سنحول طبقة التعبئة إلى كائن ذكي .
في لوحة Layers ، تأكد من تحديد طبقة تعبئة Gradient. ثم انقر فوق رمز القائمة أعلى يمين اللوحة:
![]()
النقر فوق رمز قائمة لوحة Layers.
واختر تحويل إلى كائن ذكي من القائمة:
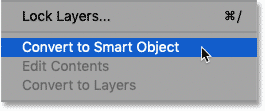
اختيار أمر “التحويل إلى كائن ذكي”.
A الكائن الذكي رمز يظهر في أسفل يمين الطبقة المعاينة المصغرة، يقولون لنا أن طبقة الآن كائن ذكي:
![]()
رمز الكائن الذكي.
الخطوة 11: قم بتغيير وضع مزج التدرج إلى الشاشة
قبل تطبيق التمويه ، قم بتغيير وضع المزج للكائن الذكي من عادي إلى شاشة :
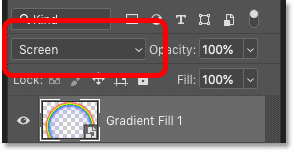
تغيير وضع المزج إلى الشاشة.
يعمل وضع مزج الشاشة على تفتيح التدرج اللوني ومزج الألوان مع الصورة:

النتيجة بعد تغيير وضع مزج التدرج إلى الشاشة.
الخطوة 12: تطبيق مرشح Gaussian Blur
بعد ذلك ، انتقل إلى قائمة التصفية في شريط القوائم أعلى الشاشة ، واختر Blur ، ثم اختر Gaussian Blur :
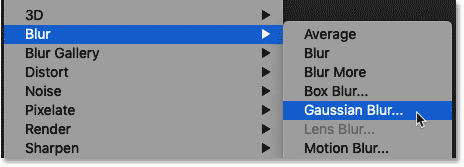
الذهاب إلى مرشح> ضباب> ضباب غاوصي.
ثم في مربع الحوار Gaussian Blur ، اسحب منزلق Radius إلى اليمين لطمس التدرج اللوني وتنعيم الانتقالات بين الألوان. ستعتمد قيمة نصف القطر الدقيقة التي تحتاجها على حجم صورتك ، لذا راقب صورتك وأنت تسحب شريط التمرير للعثور على القيمة الأفضل.
صورتي كبيرة إلى حد ما ، لذلك سأختار قيمة نصف قطر تبلغ حوالي 100 بكسل:
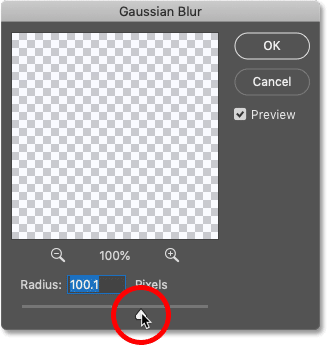
سحب منزلق Radius لطمس التدرج اللوني.
انقر فوق “موافق” لإغلاق مربع الحوار ، وإليك نتيجتي مع تطبيق التعتيم:

النتيجة بعد تطبيق مرشح Gaussian Blur.
كيفية تغيير مقدار Gaussian Blur
نظرًا لأننا استخدمنا مرشح Gaussian Blur مع كائن ذكي ، فقد طبقه Photoshop كمرشح ذكي ، مما يعني أن إعدادات المرشح تظل قابلة للتحرير.
في أي وقت ، يمكنك إعادة فتح مربع الحوار Gaussian Blur وضبط قيمة Radius بالنقر المزدوج فوق الكلمات Gaussian Blur أسفل الكائن الذكي في لوحة Layers:
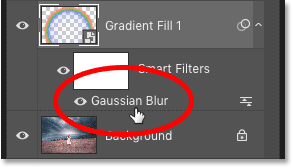
انقر نقرًا مزدوجًا فوق مرشح ذكي لتعديل الإعدادات.
الخطوة 13: أضف قناع طبقة
من المشاكل الواضحة في قوس قزح أنه لا يزال دائرة كاملة. نحتاج إلى إخفاء النصف السفلي من التدرج ، ويمكننا فعل ذلك باستخدام قناع طبقة .
في لوحة Layers ، انقر فوق أيقونة Add Layer Mask :
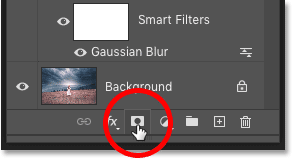
النقر فوق أيقونة Add Layer Mask.
A طبقة قناع المصغرة تظهر على الكائن الذكي التدرج:
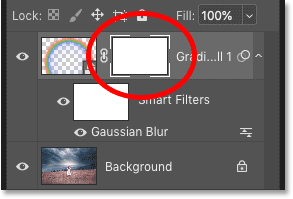
مصغر قناع الطبقة.
الخطوة 14: حدد أداة التدرج
حدد أداة التدرج من شريط أدوات Photoshop :
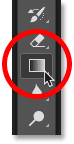
اختيار أداة التدرج.
الخطوة 15: اختر التدرج اللوني الأسود والأبيض
ثم في شريط الخيارات ، انقر فوق السهم بجوار حامل لون التدرج :
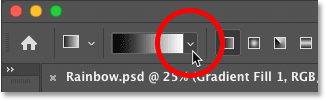
النقر فوق السهم الموجود على يمين العينة.
وفي منتقي التدرج ، افتح مجلد الأساسيات واختر تدرج الأسود والأبيض بالنقر نقرًا مزدوجًا على الصورة المصغرة الخاصة به. سيحدد هذا التدرج ويغلق منتقي التدرج:
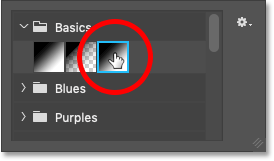
اختيار التدرج اللوني الأسود والأبيض.
الخطوة 16: ارسم تدرجًا من الأسود إلى الأبيض على قناع الطبقة
في لوحة Layers ، تأكد من تحديد قناع الطبقة. يجب أن تشاهد حدًا مميزًا حول الصورة المصغرة لها:
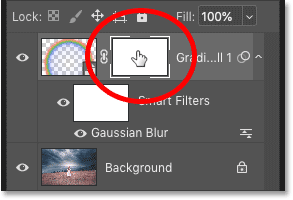
اختيار قناع الطبقة.
ثم في صورتك ، انقر فوق أي مكان على طول خط الأفق لتعيين نقطة البداية لقوس قزح الخاص بك. إذا لم يكن هناك خط أفقي واضح ، فانقر حيث يجب أن يبدأ ظهور الجانبين الأيمن والأيسر لقوس قزح. كل شيء أسفل هذه النقطة هو المكان الذي سيختفي فيه قوس قزح.
بصورتي ، سوف أقوم بالنقر فوق الأشجار فوق العشب الطويل.
استمر في الضغط على زر الماوس ، واضغط باستمرار على مفتاح Shift على لوحة المفاتيح ، واسحب مباشرة لأعلى أسفل الجزء العلوي من قوس قزح. يسهل مفتاح Shift السحب عموديًا:
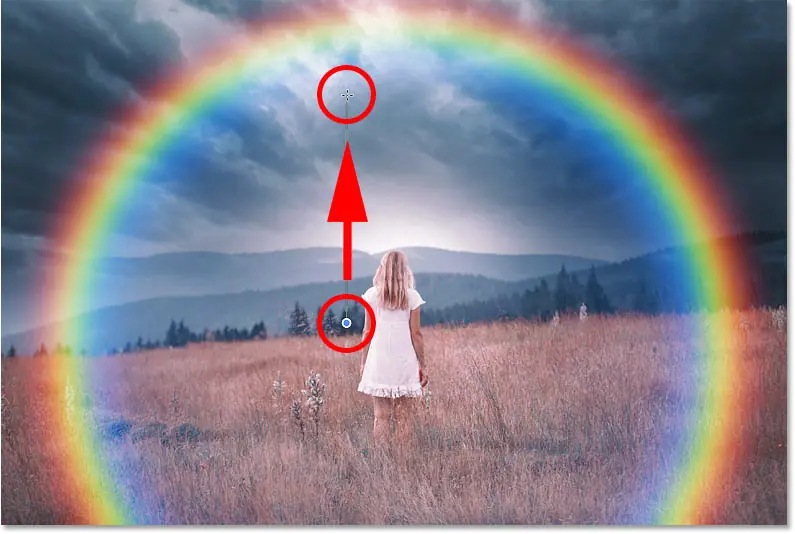
رسم تدرج لوني من الأسود إلى الأبيض على قناع الطبقة لإخفاء الجزء السفلي من قوس قزح.
حرر زر الفأرة وسيختفي الجزء السفلي من قوس قزح ، ولم يتبق سوى النصف العلوي الذي يتلاشى تدريجيًا مع ارتفاعه في السماء.
إذا لم ترسم التدرج اللوني من الأسود إلى الأبيض تمامًا ، فقط ارسمه مرة أخرى. سيحل التدرج الجديد محل التدرج السابق:

يبقى النصف العلوي من قوس قزح فقط مرئيًا.
ذات صلة: تعلم النصائح والحيل المتقدمة لاستخدامها مع أقنعة الطبقة!
الخطوة 17: حدد أداة الفرشاة
بمجرد إخفاء الجزء السفلي من قوس قزح ، قد تكون هناك مناطق أخرى أصغر تحتاج إلى إخفاءها.
على سبيل المثال ، مع صورتي ، يظهر الجزء السفلي الأيمن من قوس قزح أمام التل. لكن ما أريده حقًا هو أن يختفي قوس قزح خلف التل:
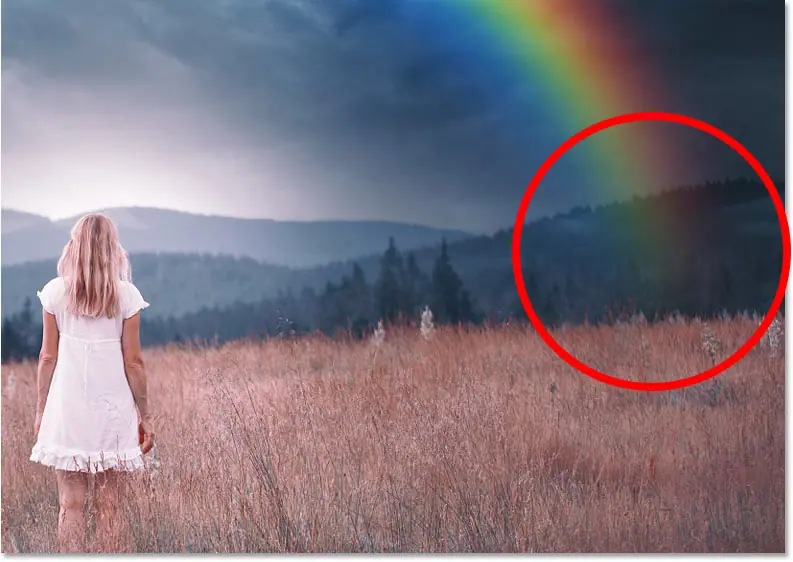
جزء من قوس قزح لا يزال بحاجة إلى إخفاء.
لإخفاء مثل هذه المناطق ، حدد أداة الفرشاة Brush Tool من شريط الأدوات:
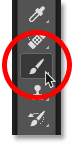
اختيار أداة الفرشاة.
الخطوة 18: اختر فرشاة Soft Round
مع تحديد أداة Brush Tool ، انقر بزر الماوس الأيمن (Win) / انقر مع الضغط على Control (Mac) في أي مكان داخل الصورة.
ثم في منتقي Brush Preset ، اختر فرشاة Soft Round من داخل مجلد General Brushes . سيعطينا هذا فرشاة ذات حواف ناعمة ، مما يسمح لنا برسم انتقال سلس:
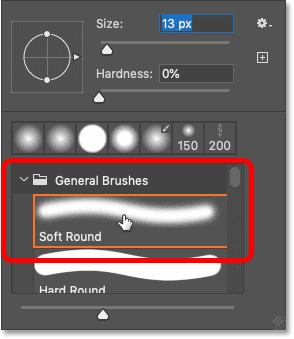
اختيار فرشاة Soft Round.
الخطوة 19: قم بالطلاء باللون الأسود لإخفاء المزيد من مناطق قوس قزح
تأكد من ضبط لون المقدمة على الأسود . تم العثور على ألوان المقدمة والخلفية الحالية في عينات الألوان بالقرب من أسفل شريط الأدوات.
إذا كان لون المقدمة (أعلى اليسار) أبيض ولون الخلفية (أسفل اليمين) أسود ، فاضغط على الحرف X في لوحة المفاتيح لتبديلهما:
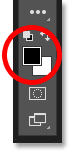
ضبط لون المقدمة على الأسود.
قبل أن تبدأ الرسم ، قم بتغيير حجم الفرشاة باستخدام مفاتيح القوس الأيمن والأيسر ( [ و ] ) على لوحة المفاتيح. يجعل مفتاح القوس الأيمن الفرشاة أكبر بينما يجعل مفتاح القوس الأيسر أصغر. كلما كبرت الفرشاة ، اتسعت منطقة الانتقال التي ستنشئها.
ثم قم ببساطة بالطلاء على الجزء الذي تريد إخفاءه من قوس قزح. أو قد تجد أن مجرد النقر فوق المنطقة عدة مرات يعمل بشكل أفضل. إذا قمت بخطأ ما ، فاضغط على Ctrl + Z (Win) / Command + Z (Mac) على لوحة المفاتيح للتراجع عن ضربة الفرشاة والمحاولة مرة أخرى.
ها أنا أرسم فوق التل لإخفاء قوس قزح من تلك البقعة:
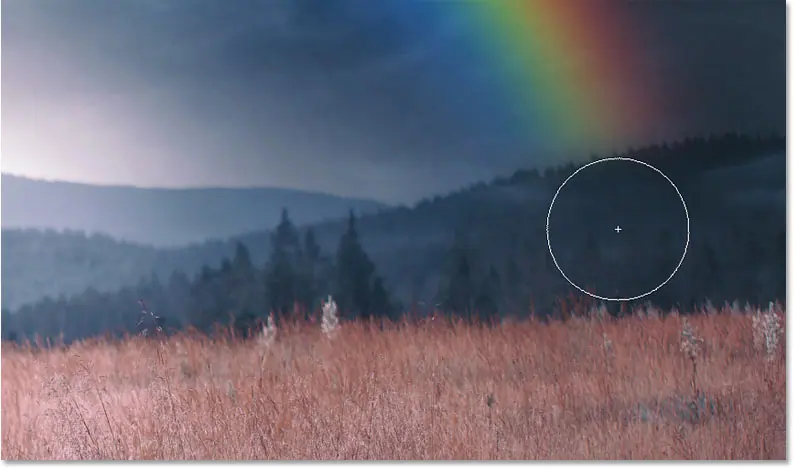
طلاء لإخفاء قوس قزح من أمام التل.
وإليك النتيجة:

النتيجة بعد إخفاء المزيد من قوس قزح.
الخطوة 20: افتح خيارات المزج
في هذه المرحلة ، يكون تأثير قوس قزح الرئيسي كاملاً. ولكن يمكننا أن نخطو خطوة إلى الأمام من خلال مزج قوس قزح في السحب. ومن أجل ذلك ، سنستخدم خيارات المزج في Photoshop.
في لوحة Layers ، انقر فوق رمز Add Layer Style (رمز ” fx “):
![]()
النقر فوق أيقونة Add Layer Style.
واختر Blending Options من القائمة:
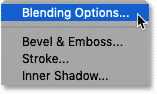
فتح خيارات المزج.
الخطوة 21: اسحب شريط التمرير الأسود Underlying Layer إلى اليمين
في مربع الحوار Layer Style ، ستجد مجموعتين من أشرطة التمرير في الأسفل ، ولكل منهما شريط التدرج اللوني من الأسود إلى الأبيض. المجموعة العلوية تسمى “هذه الطبقة” والمجموعة السفلية تسمى “الطبقة الأساسية”.
انقر فوق شريط التمرير الأسود لمجموعة الطبقة السفلية وابدأ في سحبها إلى اليمين:
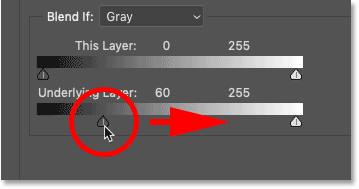
سحب شريط التمرير الأسود “الطبقة الأساسية”.
راقب صورتك وأنت تسحب وتتوقف عندما تبدأ الغيوم الداكنة من الصورة في الظهور عبر قوس قزح:

تظهر الغيوم الداكنة من خلال قوس قزح.
المشكلة هي أن الانتقال بين السحب وقوس قزح صعب للغاية. لإصلاح ذلك ، اضغط مع الاستمرار على مفتاح Alt (Win) / Option (Mac) على لوحة المفاتيح واسحب شريط التمرير الأسود بعيدًا إلى نصفين. المسافة بين كل نصف تخلق منطقة انتقالية بين السحب وقوس قزح.
اضبط كل نصف من شريط التمرير حتى تبدو النتيجة أكثر واقعية:
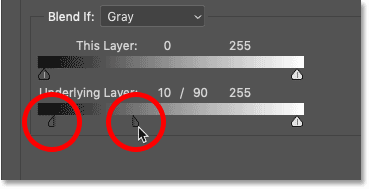
سحب كل نصف من شريط التمرير لإنشاء انتقالات أكثر سلاسة.
عند الانتهاء ، انقر فوق OK لإغلاق مربع الحوار Layer Style.
وإليكم تأثير قوس قزح الأخير مع السحب وقوس قزح ممزوجين معًا:

تأثير قوس قزح النهائي.





